iphoneのホームボタンが壊れた時に役立つおすすめのAssistiveTouchの設定方法と使い方
2020-6-11

目次
iPhoneのホームボタンが壊れてしまう原因
iPhoneを落としたわけでも、乱暴に使っているわけでもないのに、ホームボタンが使えなくなることってありますよね?
何回押してもiPhoneの画面が表示されない、ホーム画面に戻れないといったことが起こるとプライベートだけではなく、仕事にも支障が出てしまう可能性があります。
とてもイライラしますし、何より困ることがたくさん出てきます。
こんな事態になったら、まずはホームボタンが反応しない原因を知りましょう。
ボタン裏の金属が劣化している
iPhoneのホームボタンは毎日何度も押すので、使っているうちにボタン裏にある金属が劣化してしまいます。
ホームボタンを押しても反応しない、ボタンが押しにくい、ボタンが陥没しているなどの場合は、金属劣化が考えられます。
金属が古くなっていたり、壊れていたりする場合は修理に出さないと直りません。
例えば、自分で使っていないiPhoneの部品を用意して交換しようとする、といった対処法はおすすめできないです。
さらに故障してしまう可能性があるので、やめておきましょう。
部品が古くなって働かなくなっているなら、時間がある時に修理に出すことを考え、それまでは自分でできる対策をしてください。
ホームボタンの隙間に砂やほこりが入り込んでいる
ホームボタンの隙間に砂やほこりが入り込んでしまっている可能性もありますね。
工事現場や外出先などでiPhoneを使うことが多い人、小さい子供がいて汚れた手でホームボタンを触ることが多い人などによく起こるトラブルです。
砂やほこりが入り込んでいる可能性がある場合は、やわらかい布でホームボタンの周りを拭きましょう。
また砂やほこりを取り出すために本体を振ってしまうと余計、奥に入り込むことがあります。
本体を伏せてしばらく放置するなど、あまり動かさない対処法を選んでください。
空き容量が少なすぎて反応が遅いだけの場合も
ホームボタンがまったく使えないわけではないけれど、反応が遅いという場合、ボタンの故障ではなく、iPhoneの空き容量が足りない可能性があります。
パソコンをはじめとするほかのデバイスでもそうですが、ストレージがいっぱいだとデータを読み込むのに時間がかかってしまいます。
設定アプリからストレージを確認していらないデータを削除しましょう。
- 「設定アプリ」を起動する
- Apple ID(あなたの名前)をタップ
- 「iCloud」を選ぶ
- 「ストレージを管理」を選択する
- いらない項目を選んで「無効にして消去」をタップする
上記の手順でストレージを軽くできますよ。
バックグラウンドアプリを終了させても、ホームボタンの反応が鈍いのが直ります。
またホーム画面で最近遊んでいないゲームアプリや、使っていない便利アプリがないか確認してみてください。
特にゲームアプリはデータ容量が多いので、アンインストールすると動作が軽くなります。
対処法は少し面倒だけど一度の設定で改善する!
ストレージの空き容量ではなく、ホームボタンの故障が確定している場合は、仮想ホームボタンを設定してください。
少し面倒な手順ですが、一度設定してしまえばずっと使えるので、複雑な設定が苦手な人でもできます。
仮想ホームボタンを設定する
仮想ホームボタンは、使えなくなったホームボタンの代わりになるボタンです。
設定する方法は、「設定」→「アクセシビリティ」→「タッチ」→「AssistiveTouch」の順です。
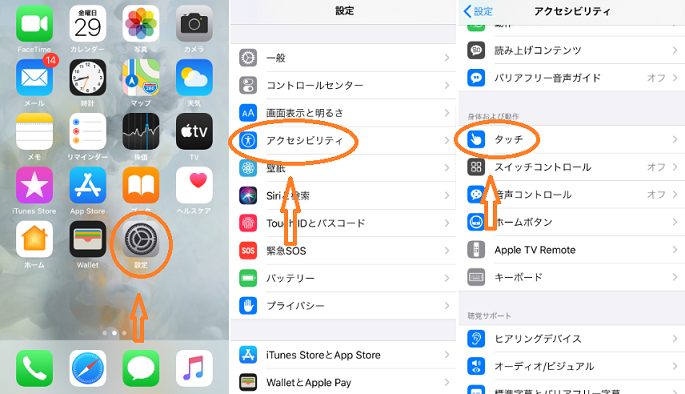
- ホーム画面で「設定」を選ぶ
- 「アクセ̪シビリティ」をタップ
- 「タッチ」を選択する
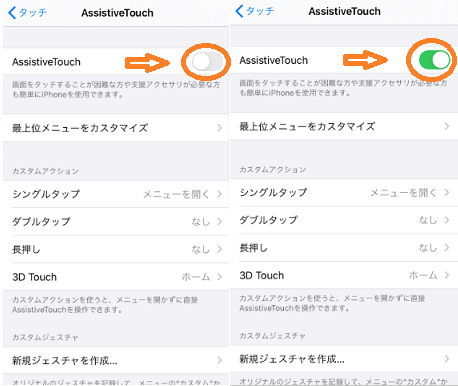
- 「AssistiveTouch」のチェックアイコンをオンにする
- オンになったことを確認する
これで代わりのホームボタンをオンにする土台の設定ができたので、メニューをカスタマイズしていきます。
メニューをカスタマイズする
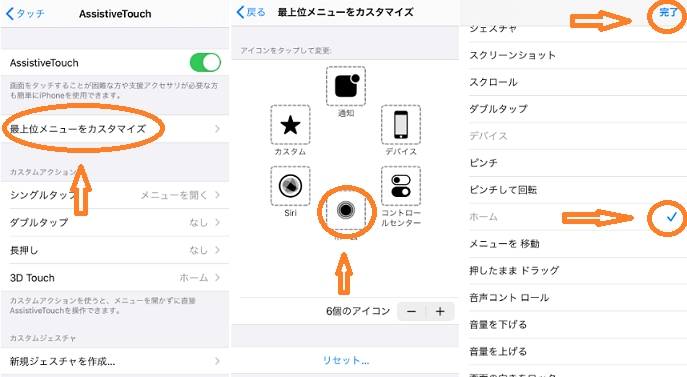
- AssistiveTouchをオンにした画面で「最上位メニューをカスタマイズ」を選ぶ
- ホームボタンをタップする
- ホーム項目にチェックが入っていることを確認
- 「完了」を押す
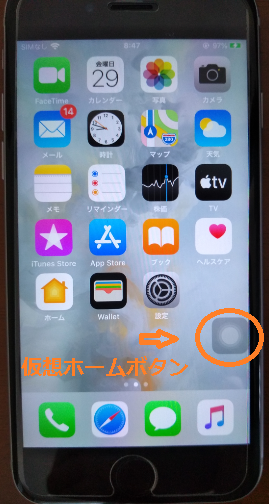
ホーム画面にボタンが表示されるので、ここをタップするとホーム画面に戻れるようになります。
表示されているホームボタンのアイコンは、好きな場所に移動できるようになっています。
これだけでも仮想ホームボタンを使えますが、常に表示してある状態になります。
自由に消したり、出したりするためにはもう一段階設定しておきましょう。
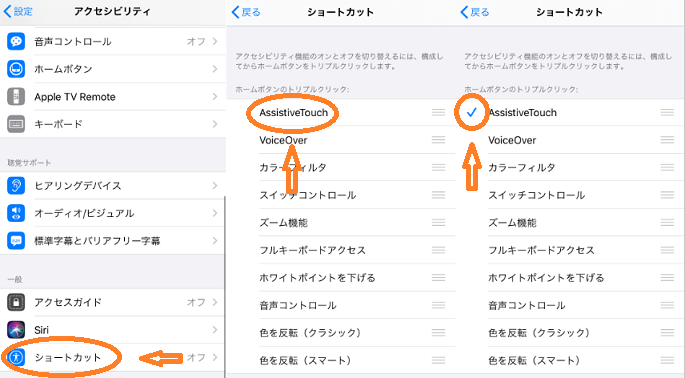
トリプルタップ操作の設定を追加する
- アクセシビリティ画面で「ショートカット」を選ぶ
- AssistiveTouchの項目をタップする
- チェックアイコンが入ったことを確認する
ホームボタンを3回連続で押すと、ホームボタンのアイコンが表示されたり、消えたりします。
これはホームボタンが完全に壊れていると操作できませんが、反応が鈍い、へこんでいるから押しにくい程度の故障なら使えますよ。
常に画面にボタンのアイコンが出ているとWeb記事を読む時やゲームアプリで遊ぶ時に邪魔になるので、いつでも消せる設定をしておくと便利です。
また「設定」から「コントロールセンター」を選び、「コントロールをカスタマイズ」へと進んで、「アクセシビリティのショートカット」をオンにしておくと、コントロールセンターからでも操作できるようになります。
iOS12以前でも故障ホームボタン対策はできる!
IOS13だと上記の方法で設定でいますが、iOS12以前でも設定アプリから仮想ホームボタンを表示できます。
手順は、まず「設定」から「一般」へすすみ、「アクセシビリティ」を選択します。
あとは上記の手順と同じように「AssistiveTouch」を選んで、メニューをカスタマイズしていきます。
最初の操作が違うだけで、後半はまったく同じ方法でホームボタンを復活させることができますよ。
iOS11ではコントロールセンターで不具合が起こりやすい
iOS11でアクセシビリティを設定している場合、不具合の報告が多いので快適に使えないことがあります。
「アクセシビリティのショートカット」画面から「アクセスガイド」を選ぶと問題が解決します。
でも古いバージョンをずっと使っているとセキュリティ性が低くなりますし、最新の機能に対応できなくなってしまいます。
設定アプリから、iOS13にアップデートするのがおすすめですよ。
壊れたホームボタンで指紋認証する方法
ホーム画面にボタンのアイコンを表示しても、指紋認証はできません。
買い物をする時、iPhoneを開くとき、指紋認証ができないのは困りますよね?
でも、故障して押せなくなったホームボタンでも指紋認証はできます。
通常の設定とは違う設定を自分でする必要があるので、以下の設定をしてみてください。
設定から押さないでも認証するようにしておく
まず「設定」アプリを開いて「アクセシビリティ」を選びます。
「ホームボタン」をタップして「指を当てて開く」のチェックアイコンをオンにします。
この設定で、ホームボタンを押さなくても、指を当てるだけで指紋認証できるようになります。
指紋認証を使えなくなると、セキュリティ性が下がるので、iPhoneの買い替えを考える人も多いです。
しかし、かんたんな設定で故障しているホームボタンでも、認証できるのでやってみてください。
最後に
iPhoneのホームボタンが壊れてしまうと「修理に出すしかない」と焦ってしまいますが、設定アプリから、自分でお金をかけないでできる対処法はあります。
本体を修理に出す余裕がない場合や、大切な用事がある日に急に壊れてしまった場合は、今すぐにできるご紹介した方法を試してみましょう!
関連記事
最近のお知らせ
-
2021/5/12
iphoneの着信拒否と非通知拒否の設定方法と相手側にバレるかを徹底解説
-
2021/4/1
iPhoneが保存している位置情報の確認・削除方法
-
2021/4/1
アップルがiPhone修理の非正規店への部品、修理マニュアルの提供
-
2021/3/29
iPhoneを目に優しいおすすめの白黒画面(モノクロ壁紙)にする方法
-
2021/3/20
iphoneの電源が入らなくなった!その原因・対処法について解説!










