iPhoneの大事なメモ帳にパスワードをかけてロックする方法を徹底解説!ロック解除の方法も解説!
2022-9-26

iPhoneに標準で入っているアプリの一つであるメモ帳。
使っている方も多いのではないでしょうか?^^
会社での重要な内容を書いたり、人にも見られたくない秘密をメモ帳に書いて利用している方もいらっしゃるかもしれません。
そこで今回は、人に見せたくないメモ帳をロックしたい方必見!
メモ帳にパスワードをかけてロックする方法と、解除方法を徹底解説します。
目次
iPhoneのメモ帳をパスワードでロックする方法
今回は、iOS16での設定方法です。
バージョンが異なる場合は画面が違うかもしれませんが、基本的には同じ動作になります。
まず初めに、設定が必要となります。
この設定を一度行うと、今後はメモ帳アプリ内でロック設定ができますので、事前登録をしておきましょう。
iCloudの設定が必要
メモ帳にロック機能を使いたい場合は、iCloudの設定で「メモ」をオンにしなくては利用できません。
もし今後、パスコードを切り替えたい場合など発生するかもしれません。
その場合は、必ずiCloudの設定は「オン」したままにしておいてください。
それでは、まず初めにiCloudの設定をご紹介します。
設定は下記になります。
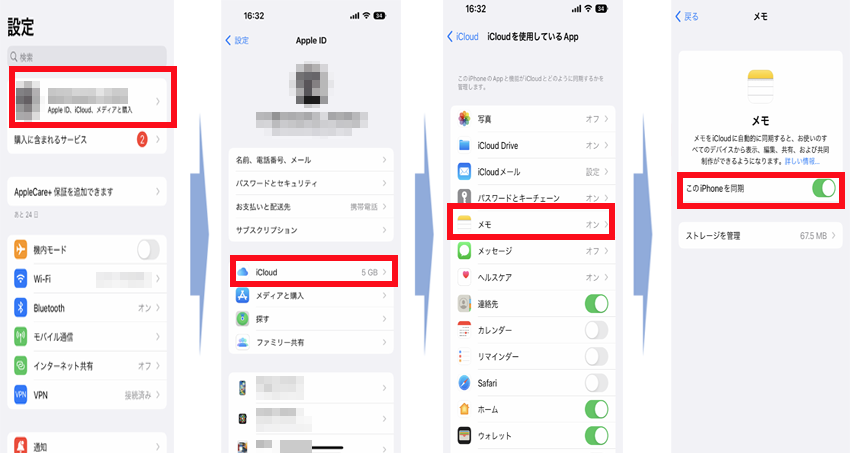
「設定」→自分のApple ID名→「iCloud」→「メモ」→「このiPhoneを同期」のタブを右にスライド(緑になる)
この設定をしておくと、例えばiPadやMacをお持ちの方でしたら、お互いにiCloudの設定をオンにしておくと、iPhoneのメモ帳がiPadやMacで見る事ができます。
iCloudの設定を「オン」にする事で、iPadやMacでメモ帳を編集した場合でもiPhoneで同期され、いつでも最新の情報を見る事ができます。
もちろん、iPhoneでロックをかけていればiPadやMacで見た際でもロックがかかりますので安心ですね。
設定からロック解除をする方法を決める
iOS16からメモをロックする方法が3つから選べるようになりました。
いずれの方法を選んだとしても、iCloudアカウントならエンドツーエンド暗号化により情報は安全に守られます。
エンドツーエンド暗号化を簡単に説明すると、攻撃者より通信経路上のデータが傍受(ぼうじゅ)されたりサーバ上のデータが漏洩(ろうえい)した場合でも、利用者のみが持つ鍵では攻撃者はデータを盗み取るできず、利用者のプライバシーとセキュリティが保護されるものになります。
そのため、パスワードを忘れてしまうと開く事ができません。
設定する際は、パスワードを忘れないように注意しましょう。
まずは設定である「ロック解除をする設定方法」をご紹介します。
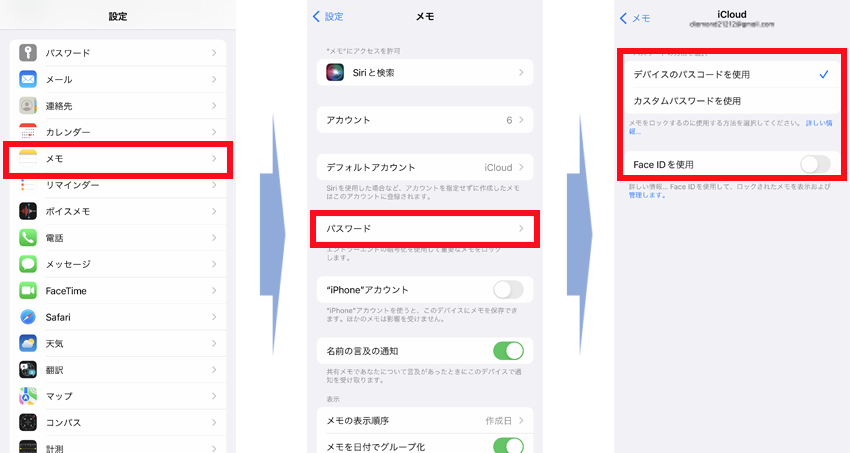
「設定」→「メモ」→「パスワード」→パスワードを選択
パスワードの方法まで辿り着きましたが、ロック解除をする方法が3つあります。
どのような違いがあるのかであったり、どれが自分に合うのか迷うかもしれません。
それぞれ特徴がありますので、ご自身で使いやすいロック解除を選びましょう。
それでは説明していきます。
デバイスのパスコードを使用
iPhoneを解除する際に、設定を変えていなければ6桁の数字コードになります。
もし初期設定から変えていると、4桁の数字もしくはカスタムのコードになります。
iPhoneを解除するのにいつも使っているコードだと慣れ親しんでおり、忘れる心配が低い事でしょう。
もしパスコードを新しく覚えるのが面倒という方には、こちらの「デバイスのパスコードを使用」をおすすめします。
デバイスのパスコードを使用する場合は、利便性を高めるためFace ID(顔認証)もしくはTouch ID(指紋認証)の併用が可能です。
Face IDもしくはTouch IDを利用
iPhoneを解除する時、Face ID(顔認証)やTouch ID(指紋認証)によってロックが解除できる設定です。
入力をせず、手軽にロックを解除したい場合はこちらの「Face IDもしくはTouch IDを利用」がおすすめです。
Face ID(顔認証)やTouch ID(指紋認証)を利用する場合は、Face ID(顔認証)やTouch ID(指紋認証)で認証されなかった場合は開けることができません。
そのためiPhoneのロックを解除する際に入力する、パスコードでも開けられるように、「デバイスのパスコードを使用」にもチェックが必要になります。
カスタムパスワードを使用
iPhoneのロック解除する際に利用するパスコードでは心配という方に、メモ帳アプリ独自のパスワードに設定する事ができます。
パスワードを忘れるとロックが解除できないデメリットもあります。
そのため、パスコードを絶対に忘れない自信がある方や、デバイスのパスコードと分けたい場合は、こちらの「カスタムパスワードを使用」をおすすめします。
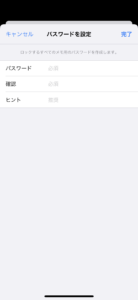
「確認」とは、パスワードを入力してください。
入力に誤りがないか判断するために2箇所入力が必要になります。
また独自のパスワードを忘れてしまわない様に、ヒントを入力することができます。
推奨とされていますが、パスワードを忘れてしまうとメモ帳を開けることができません。
そのため、カスタムパスワードを選択した場合は、パスワードを思い出せる様にヒントも入力しておくこともおすすめしておきます。
iPhoneのメモ帳からロックをかける方法
事前の設定が完了していれば、2回目以降からはこのメモ帳からロックをかける事ができます。
また、ロックをかけたいものや必要ではないものと個々にかける事がでるのも嬉しい機能ですね。
それではロックをかける方法を説明していきます。
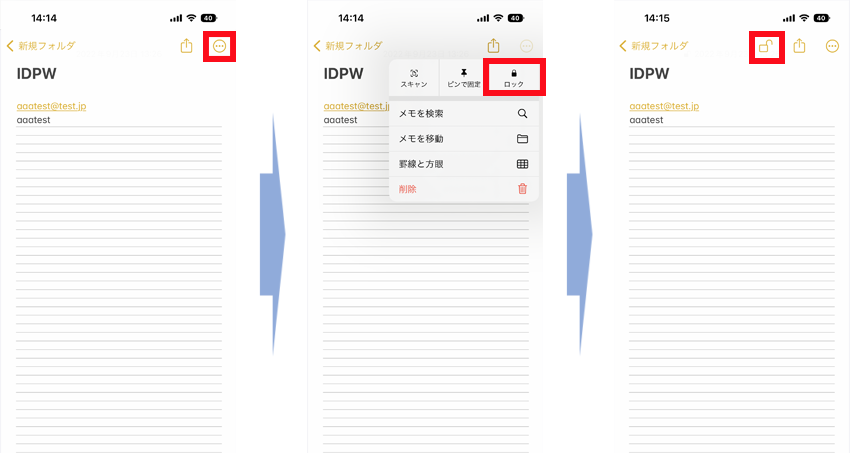
メモ帳を開く→「・・・」マーク→「ロック」→鍵をかける
これでロックが掛かりました。
それでは、ひとつずつ詳しく説明していきます。
①メモ帳アプリを開く
メモ帳画面を開いてください。
文字は1文字でも入力しないとロックをする事ができませんので注意が必要です。
②「・・・」ボタンを押す
右上にある「・・・」のボタンを押してください。
文字が1文字でも入力されていない場合だと、「・・・」を押しても「罫線と方眼」しか選択が出てきません。
③ロックを押す
「・・・」を押すと「ロック」と書かれた鍵のマークが右上に出てきます。
この「ロック」と書かれたマークを選択してください。
④設定で入れたパスワードを入れる
設定で決めたパスコードもしくはFace IDもしくはTouch IDの認証があります。
入力する場合は、設定で決めたパスワードを入れてください。
もし、「iCloudパスワードとキーチェーン」をオンにすると出てきたら、「“設定”に移動」を選択し、「このiPhoneを同期」のレバーを右にしてオンにしてください。
その際、Apple IDパスワードを入力する画面が出てきます。
iPhoneのロック解除を行うパスワードではなく、Apple IDを入力するように注意しましょう。
もしApple IDを忘れてしまった場合は、「パスワードをお忘れですか?」が下に出てありますので選択してください。
iPhoneのロック解除を行う画面が出てきますので解除後、新しいパスワードを作り直す事ができます。
⑤鍵をかける
④まで行っていてもまだメモ帳にはロックがかかっていません。
右上に鍵マークがあり、鍵が開いているアイコンがあります。
鍵マークをタップすると、鍵がかかるアイコンに変わり、ロックされました。
鍵をかけると、添付のような「このメモはロックされています」と表示されて完成です。

iPhoneのメモ帳からロックを解除する方法
ロックされたメモ帳を開くと、下記のような画面が出てきます。
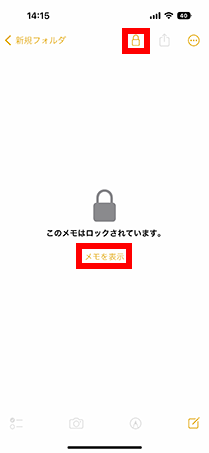
「鍵マーク」もしくは「メモを表示」をタップすると、Face IDもしくはTouch ID、デバイスのパスコードまたはメモ帳専用のパスワードを入力して解除されます。
このロックを解除すると、他のメモ帳内でロックが掛かっているもの全てが開きます。
ひとつだけロック解除をする事ができません。
そのため、ロックを解除して用事が済んだら、速やかに鍵のマークをタップして再度鍵をかけるよう心がけましょう。
iPhoneのロック設定自体を解除する方法
ロックの設定をしたが、パスワードを入力するのが面倒でロック設定の解除をしたいと思う事があるかもしれません。
もちろん、ロック設定自体を解除するのは簡単です。
それでは。ロック設定の解除方法をご紹介していきましょう。
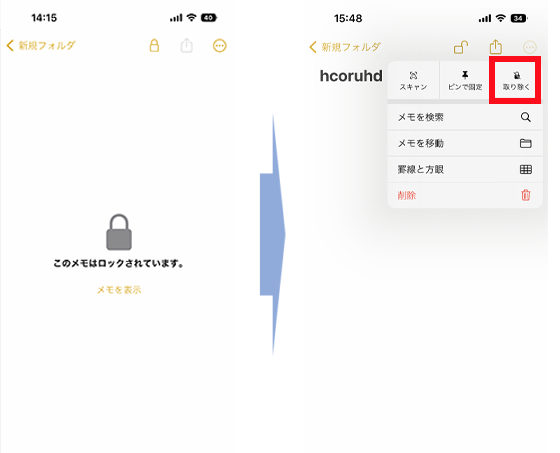
メモ帳→ロックを解除→「取り除く」
設定自体を解除したい場合は「取り除く」のアイコンを押すだけで解除されます。
簡単にロック設定を解除できるのも心強いですね。
iPhoneのメモ帳パスワード設定を変更する
例えば、Face IDだったのをカスタムパスワードに変えたいなど、パスワード設定を変更することもできます。
この方法は、初期設定でご紹介した「iPhoneのメモ帳をパスワードでロックする方法」と同じになります。
手順は簡単です。
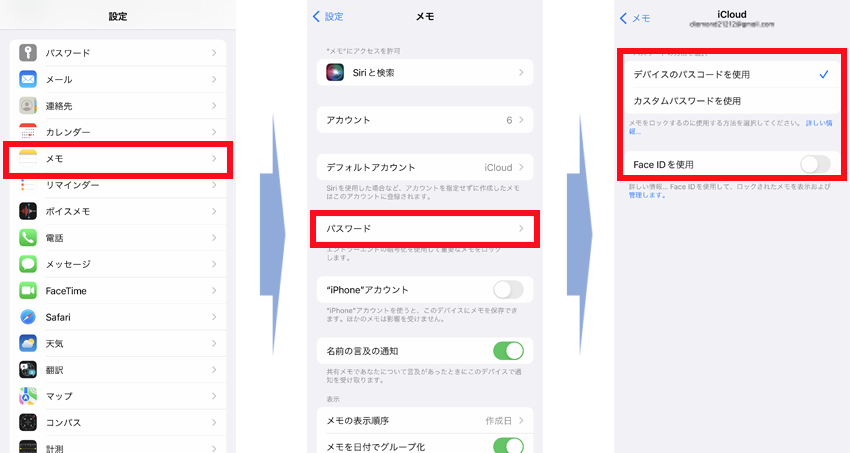
「設定」→「メモ」→「パスワード」→パスワードを選択
カスタムパスワードの際は、今まで使っていたパスワードも一緒に必要となります。
カスタムパスワードがわからない場合は設定ができませんので、注意してください。
iPhoneのメモ帳をロックするメリット3選

そもそもメモ帳にロックをかける必要があるの?と思われるかもしれません。
もちろん、メモ帳にロックをかけるメリットはあります。
そこで今回は、実際にメモ帳をロックするメリット3選をご紹介していきます。
情報が守られる
スマホのロックがかかっていなかった場合や、アクシデントでスマホのロックが解除されてしまった場合があるかもしれません。
しかし、メモ帳にロックがかけられていると、簡単に開ける事ができず情報を守る事ができます。
スマホ本体とメモ帳の二重ロックをする事により、情報がより守られるのです。
ロックしたいメモ帳をそれぞれ選択できる
メモ帳全体をロックするのではなく、個々のメモ帳に対してロックをかける事ができます。
そこまで重要ではない内容であったり、ただの落書きなどにはもちろんロックする必要はありません。
そのため、大事な内容のみを選択してロックする事ができるのです。
ひとつのロック解除方法で全てが開けられる
それぞれのメモ帳に対してそれぞれのパスワードが違うと、覚えるのも大変です。
iPhoneに入っているメモ帳アプリは、ひとつの設定したパスワードで開ける事ができます。
覚えておくのも簡単ですね。
Face IDもしくはTouch IDで認証設定した場合は、入力すらいらないのです。
iPhoneのメモ帳をロックするデメリット3選

メモ帳をロックするメリットだけではなく、デメリットも勿論あります。
デメリットを理解した上で、メモ帳アプリを使いこなしていきましょいましょう。
パスワードを忘れたらアクセスできない
設定したパスワードを忘れてしまったら、二度と開ける事ができません。
そのため、ロック解除をカスタムに設定していた場合は、ヒントも任意で入れる事ができますの。
二度とメモ帳が開けられないことがない様に、ヒントもぜひ入れておきましょう。
ひとつずつロックするためにパスコードが必要
ロックしたいメモ帳がたくさんあると、一括で設定したいと思うかもしれません。
しかし、一括ロックはできず、ひとつずつロックの設定をする必要があります。
同じパスワードなので一括で行いたいと思うかもしれませんが、現段階ではひとつずつ設定が必要になっています。
ひとつずつ違うパスコードを設定できない
ひとつのメモ帳のロックが解除できると、メモ帳アプリに入っているロックしたメモ帳全てが開いてしまいます。
スマホとメモ帳の二重のロックがかかっていたとしても、メモ帳のパスコードでひとつで全部が開いてしまう危険性があります。
パスコードは人に知られないように設定しておきましょう。
まとめ
iPhoneに最初から搭載されているメモ帳アプリ。
メモ帳のロックの設定と解除方法を徹底解説してきました。
会社での重要なメモや、人に見られたくない内容が書かれてあるとロックをかけて守りたくなります。
ロックしたメモ帳を解除するのは、ひとつのパスワードで簡単に解除できるメリットもありますが、デメリットでもあります。
メリット・デメリットを抑えた上で、上手にメモ帳を使っていきましょう。
最近のお知らせ
-
2021/5/12
iphoneの着信拒否と非通知拒否の設定方法と相手側にバレるかを徹底解説
-
2021/4/1
iPhoneが保存している位置情報の確認・削除方法
-
2021/4/1
アップルがiPhone修理の非正規店への部品、修理マニュアルの提供
-
2021/3/29
iPhoneを目に優しいおすすめの白黒画面(モノクロ壁紙)にする方法
-
2021/3/20
iphoneの電源が入らなくなった!その原因・対処法について解説!










