iPhoneやiPadが時間になったら自動で電源オフ!利用時間を制限できるスクリーンタイムの使い方を紹介!
2022-10-10

コロナ禍において、外出ができない日々が続きました。
外出できないのでお子さんの暇つぶしとして、YouTubeやゲームなどで時間潰しに使っていた方も多かったかもしれません。
しかし、それをきっかけにスマホ依存になる危険性が十分にあります。
そこで今回は、iPhoneやiPadが時間になったら自動で電源オフ!
利用時間を制限できる「スクリーンタイム」の使い方を徹底解説していきます。^^
目次
そもそもスマホ依存とは?
スマートフォンの使用をし続けることで昼夜逆転したり、スマホが使えないことによりイライラして落ち着かなくなることです。
自分の力ではスマホがやめられなくなり、精神的にもスマホに依存をしてしまう状態のことを指します。
このことにより、成績が著しく下がるなどの影響も出てきます。
1日に何時間以上使ったらスマホ依存。という、具体的な数値はありません。
しかし、自分の力でスマホを止められなくなったり、スマホがないと落ち着かないなどの依存症状が出ていると注意が必要となります。
スクリーンタイムとは?
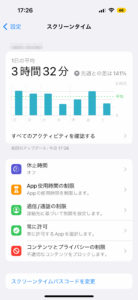
スクリーンタイムとは、iOS12から掲載された機能で、使用中のiPhoneやiPadでの使用状況を把握できる管理ツールです。
iPhoneやiPadを使った時間や、アプリ別の利用傾向などをグラフや時間によって把握できる方法です。
一週間や1日の動きをグラフで確認することができます。
グラフの伸び具合で使用時間やアプリの傾向も見ることができます。
スクリーンタイムの制御設定の方法
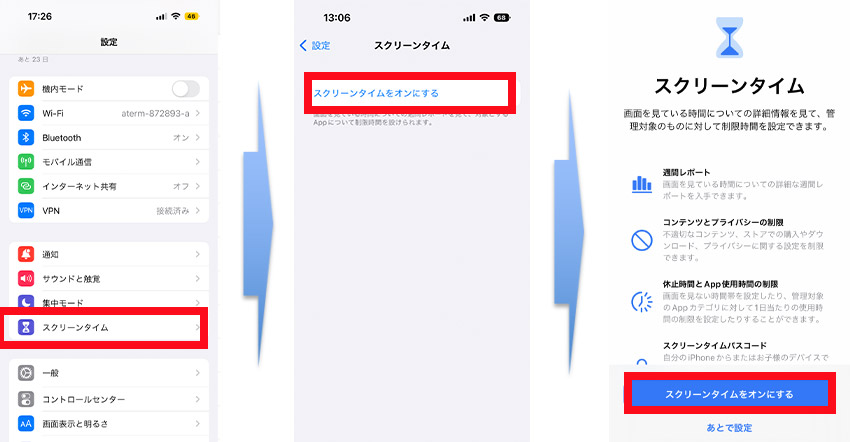
共通:「設定」→「スクリーンタイム」→「スクリーンタイムをオンにする」
もし「スクリーンタイム」を選択した際に、グラフが一番上に表示されていた場合は、設定ができませんので、再度行う必要があります。
下にスクロールをしていくと「スクリーンタイムをオフにする」がありますので、一旦オフにしてください。
そうしますと添付の画面の「スクリーンタイムオンにする」のみの画面が出てきます。
ファミリー共有でアカウントを利用していない場合

ファミリー共有でアカウントを利用していない場合は上記の画面がでてきます。
この場合は「これは子供用のiPhoneです」を選択してください。
ファミリー共有でアカウントを利用している場合
ファミリー共有でアカウントを利用している場合は別の画面が出てきます。
この場合は「ファミリー」でお子様の名前を選択してください。
制限設定をする
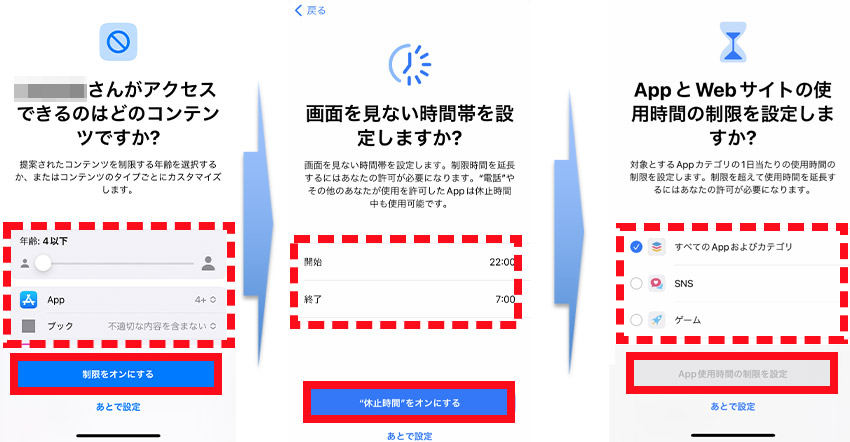
共通:「制限をオンにする」→「”休止時間”をオンにする」→「APP制限時間の制限を設定」
またこちらの画面での設定に迷っていた場合でも、設定を飛ばすことができます。
その場合は「あとで設定」を選択してください。
この設定がすべて完了した後でも追加で設定をすることができます。
制限をオンにする
ここではアクセスできるコンテンツを選ぶことができます。
- iPhoneやiPadを利用するお子様の年齢をバーにて選んでください。
- その下にアプリ別で利用させるかどうかの設定ができます。
「許可しない」「許可」の他にも対象年齢外のアプリに場合規制ができますので、それぞれアプリごとに選択をしてください。
- 設定ができたら「制限をオンにする」をタップします。
”休止時間”をオンにする
ここでは画面を見ない時間帯を24時間単位で設定することができます。
もし時間を延長したい場合は、登録した方の許可が必要になるため、勝手に延長はできません。
- 開始時間と終了時間を設定
- 設定ができたら「“休止時間”をオンにする」をタップします
APP制限時間の制限を設定
ここでは対象とするアプリの1日あたりの使用時間の制限を設定できます。
制限を超えて延長する場合は、許可が必要です。
- 制限したいものにチェックを入れる(複数可能)
- アプリの制限時間を入力する
- チェックを入れたら「APP制限時間の制限を設定」をタップします
パスコードを設定
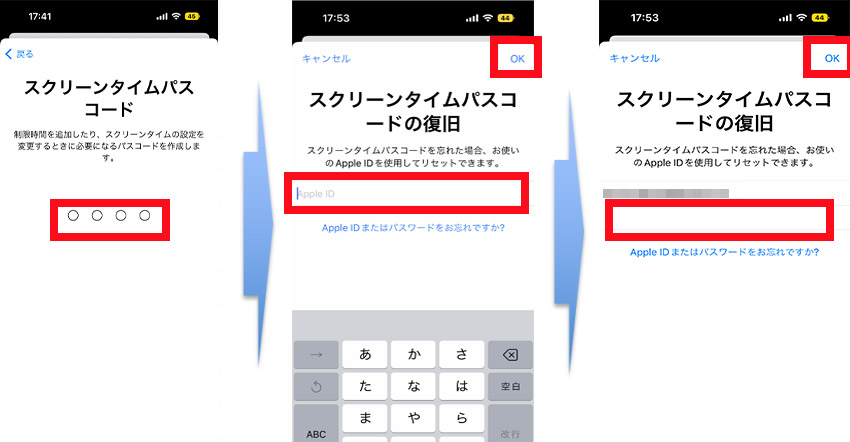
共通:「スクリーンタイムパスコード」を入力→再度確認画面にてパスコードを入力→Apple IDを入力し「OK」→Apple IDのパスワードを入力し「OK」
詳しく説明していきます。
スクリーンタイムパスコード
ご自身で決めた4桁の数字を自由に決めることができます。
このパスコードが分かってしまうと、ロックが解除されてしまうので注意が必要です。
入力しますと、再度確認画面が出てきますので同じスクリーンタイムパスコードを入力してください。
Apple IDおよびパスワードを入力
スクリーンタイムパスコードを忘れた場合、リセットできるようにApple IDを入力する画面が出てきます。
このスマホを管理しているApple IDになります。
忘れた際は「Apple IDまたはパスワードをお忘れですか?」がありますのでタップをして確認してください。
初期設定後に設定を変えたい場合
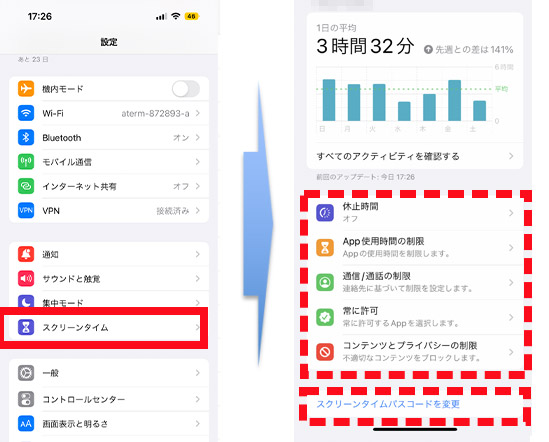
「設定」→「スクリーンタイム」
設定後でも都度設定を変える事が可能です。
また設定方法の確認や、スクリーンタイムパスコードの変更もこの画面から行なえます。
全ての変更の際は、スクリーンタイムパスコードが必要です。
休止
ここでは、休止時間を確認および変更することができます。
スケジュールは「毎日」と「曜日別に設定」ができ、それぞれ開始時間から終了時間まで設定ができます。
また「休止時間中にブロック」をオンにすることで、休止時間中にデバイスを許可なく使用をできなくする設定も可能です。
細かい変更だけではなく、「明日まで“休止時間”をオンにする」こともできます。
App使用時間の制限
ここでは、使用可能なアプリの制限の確認および変更を行えます。
1週間や1日でのアプリの傾向が上部に出ていますので、どのアプリを使っているかを確認した上で都度、変更ができる便利な機能です。
「SNS」や「ゲーム」など、大きなくくりになっていますが、タップをすると関連するアプリが出てきます。
間違って選択をしたとしても、チェックを外せば解除できます。
通信/通話の制限
ここでは電話・FaceTime・メッセージのiCloudに登録されている連絡先に基づいて制限ができる機能になります。
また、連絡先の編集を勝手に変更しても良いかの選択も可能です。
休止時間外や休止時間中に、どの人からの連絡を許可できるかを設定できます。
こちらでは、下記の3種類から選んでください。
“連絡先”のみ
連絡先に登録されている人との1対1およびグループの会話のみ許可されます。
「“連絡先”のみ」にすると、連絡先が登録されていないと受け取ることができません。
番号が変わった場合は、登録をし直さないと電話を受け取れませんので注意しましょう。
“連絡先”および連絡先に登録された人を少なくとも1人含むグループのみ
連絡先に登録されている人との1対1の会話と、連絡先に登録されているグループ(1人以上)の会話のみ許可されます。
「“連絡先”のみ」との違いは、連絡先を登録していなくても、連絡先を登録した1人が入っているグループとの通話に関して受け取る事ができます。
すべての人
どの電話番号からかかってきても、1対1およびグループの会話のみ許可されます。
例えば、緊急時に登録していない番号から電話をしたとしても受け取れるので便利です。
しかし、すべての人と繋がってしまう危険性も伴います。
常に許可
ここでは許可したい連絡先や、アプリを選ぶことができます。
連絡先の許可は、電話・FaceTime・メッセージのiCloud連絡先に適用されます。
「指定した連絡先」もしくは「全ての人」の2通りで選択できます。
またアプリの名前の左側にある「+」マークを押す事で、許可するアプリを選択してください。
コンテンツとプライバシーの制限
ここでは、不適切なコンテンツをブロックする事ができます。
アプリそのものの許可の他にも、iTunesおよびApp Storeにて勝手に購入されない様に制限をすることが可能です。
プライバシーでは、位置情報サービスや、連絡先などの許可制限もかけられます。
また、パスコードやアカウントの変更などの変更に関する許可ができるかどうかも選択できます。
スクリーンタイムでのアプリ別時間を確認したい場合
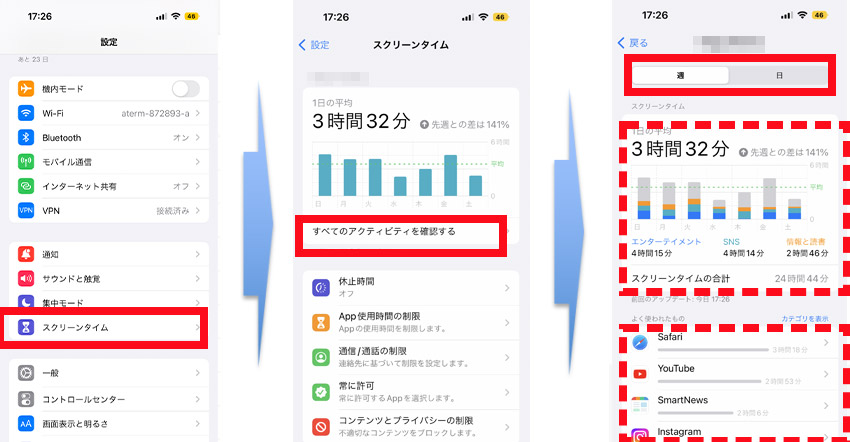
「設定」→「スクリーンタイム」→「すべてのアクティビティを確認する」
ここでは一週間や、1日にどのくらい使ったかの平均を確認することができます。
また、スクリーンタイムでの初期設定も変更する事が可能です。
すべてのアクティビティを確認する
上のタブで「週」と「日」を分ける事ができます。
またグラフでは、エンターテイメントが「青」SNSは「緑」情報と読書が「オレンジ」その他が「グレー」と、一目で見れます。
また、一週間の平均値も出ているため、今日は上回ったのかどうなのかも確認できるのがポイントのひとつです。
また下にスクロールをしていくと、アプリ別でも確認できます。
右横にある矢印をタップすることで、そのアプリに対しての一週間や1日の平均値時間が表示され、どういう時間や曜日に増えているかも見ることができます。
スクリーンタイムを使うメリット3選

スクリーンタイムを使う必要があるの?と思われるかもしれません。
しかし、もちろんスクリーンタイムを使う事でのメリットはあります。
そこで今回は、スクリーンタイムを使うメリット3選をご紹介していきます。
iPhoneやiPadで使用した時間が記録・管理できる
グラフで簡単にiPhoneやiPadの利用時間を管理することができます。
また一週間分の使用時間も見る事ができます。
どのような時にiPhoneやiPadを使う時間が増えるのかなどの兆候が分かりますので、管理に便利でしょう。
同じiCloudアカウントで紐付けできる
iPhoneの使用時間を減らしても、他のiPadの使用を続けてしまえば意味がありません。
しかし同じiCloudアカウントで紐付けする事で、一括してスクリーンタイムの管理をすることができます。
設定方法は、スクリーンタイム設定画面にて「デバイス間で共有」をオンにするだけ。
これだけで、同じアカウントを利用しているアクセス状況が一括で管理されます。
スクリーンパスコードを入力しないと設定が解除できない
パスワードを知られない限り、設定は有効です。
4桁のスクリーンタイムパスコードを知られない様に管理しましょう。
もし忘れた場合でも、Apple IDとパスワードでスクリーンパスコードをリセットできます。
スクリーンタイムを使うデメリット3選
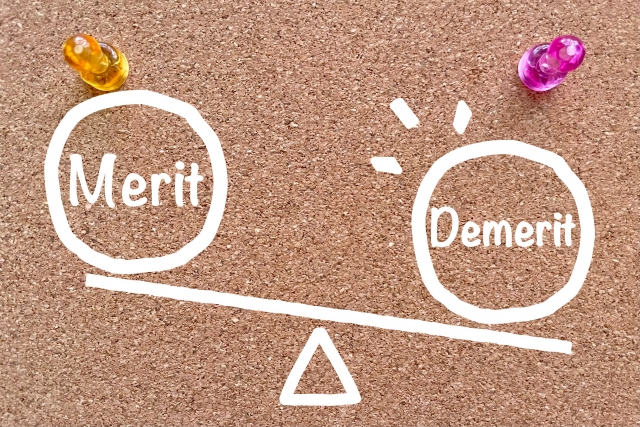
スクリーンタイムを使うのはメリットだけではありません。
もちろんデメリットもあります。
デメリットを理解した上で、スクリーンタイムを上手に使いましょう。
バッテリーの消耗が激しい
スクリーンタイムは、監視を行い続けているアプリです。
そのため、バッテリーの消耗が激しくなります。
充電回数が増えるかもしれませんが、管理するだけでどのくらいの時間iPhoneやiPadに費やした時間を記録していますので、管理を行いたいのであれば仕方ないのかもしれません。
一週間でデータがなくなる
スクリーンタイムのデータは一週間しか保存できません。
例えば、二週間前はどうだったのかと思っても、見る事ができないのです。
そのため、過去のデータをバックアップできない事がデメリットと言えるでしょう。
スクリーンタイムパスコードが4桁しか設定できない
iPhoneやiPadを起動するために入力するパスコードは4桁・6桁・任意のパスワードと変更ができます。
しかしこのスクリーンタイムパスコードは、4桁の数字のみしか設定できません。
この4桁のスクリーンタイムパスコードを知られてしまうと、ロックが解除されてしまい、自由に設定される可能性が出てきますので、知られない様に注意しましょう。
まとめ
iPhoneやiPadが時間になったら自動で電源オフ!利用時間を制限できるスクリーンタイムの使い方をご紹介してきました。
今では動画やゲームが豊富なため、没頭してしまう子供も多いかもしれません。
スマホ依存になってしまう可能性があるので、とても危険です。
今のうちに上手にiPhoneやiPadの利用制限をする事で、子供の目や体調を管理してあげましょう。
最近のお知らせ
-
2021/5/12
iphoneの着信拒否と非通知拒否の設定方法と相手側にバレるかを徹底解説
-
2021/4/1
iPhoneが保存している位置情報の確認・削除方法
-
2021/4/1
アップルがiPhone修理の非正規店への部品、修理マニュアルの提供
-
2021/3/29
iPhoneを目に優しいおすすめの白黒画面(モノクロ壁紙)にする方法
-
2021/3/20
iphoneの電源が入らなくなった!その原因・対処法について解説!










