知っているだけで便利に!Androidで活用したい便利裏技8選
2020-12-27

日本では長らくiPhoneが大きなシェアを占めていましたが、最近流れが変わりつつあります。iPhoneは価格が高騰している一方、Androidスマホは低価格のモデルも複数取り揃えがあります。購入のしやすさも手伝い「MMD研究所」の調査ではメインで利用しているスマホの利用率が、「Android」は57.2%、「iPhone」は42.8%となりました。
Androidスマホのシェアは国内でも順調に伸びていますが、使いこなせていない方も同時に増えていると感じます。Androidスマホを使う際は裏技を覚えておくと、覚えていない方よりも効率よくAndroidスマホを操作できるようになるので便利です。
今回はAndroidスマホをより深く使いこなしたい方向けに、裏技を一挙ご紹介していきます。
※今回検証に使うのは、Android10のスマホです
目次
Androidスマホの裏技①:クイック設定詳細画面を一回で開く

Androidスマホでは画面上部を上から下にスワイプすると「クイック設定」が表示されます。Wi-FiやBluetooth、テザリングのON、OFFも行える重要であり便利な設定画面です。しかし指一本で上から下にスワイプを行うと、通常簡易的なクイック設定しか表示されません。フルスクリーンでクイック設定を表示するには、もう一度指で上から下へ画面をスワイプさせる必要があります。
しかし一回で全クイック設定画面を表示させる方法があります。方法は簡単で、二つの指を使ってゆっくり上から下へスワイプを行うだけです。すると指一本では途中までしかクイック設定が表示されなかったのが、きれいに最後まで表示されるようになります。
この裏技のポイントは、途中で指を離したり勢いよくスワイプし過ぎないことです。ゆっくりスワイプしないとディスプレイが操作を読み取ってくれず途中までしか画面が表示されないので注意してください。
Androidスマホの裏技②:片手モードに変更

画面が大きいAndroidスマホを持っている方は、操作感に問題を感じている場合もあるのではないでしょうか。大きくて画面が見やすい分操作画面が広く、手が小さいと両手で操作して動かす必要があるからです。
片手しか使えない場面で大きい画面のまま操作を行うのは難しいです。しかし大きい画面のAndroidスマホでも、操作画面をコンパクトモデルのように小さく変更する設定が利用できます。
- 設定→高度な機能→片手モードのボタンをONにする
設定完了後はもう一度片手モードをタップすれば
- ジェスチャー:右下か左下から斜め上にスワイプ
- ボタン:ホームボタンを三回タップ
のどちらで片手モードを起動させるか選べます。
注意点は、すべての機種に片手モードが搭載されているわけではないこと。ディスプレイの小さい機種などは元々必要ないと思われて省かれている可能性もあります。一度設定を開いて片手モードと記載のある画面が出てくるか確認してみてください。
Androidスマホの裏技③:セーフモードで不具合を確かめる

Androidでは時折不可解なエラーが起きて上手く使えない事態が発生する場合があります。万が一トラブルに遭遇してしまった場合、焦っていろいろなところを触るのは返って事態を悪化させかねないので禁物です。
冷静に原因を探るためには「セーフモード」の利用がおすすめです。セーフモードとはAndroid10を最小構成で起動して、不具合の原因を確かめられるモードです。購入後に自分でインストールしたアプリは読み込まれないので、セーフモードで正常に起動したらインストールを行ったアプリに原因がある可能性が高くなります。
- 電源ボタンを長押しする
- 電源OFFのボタンを長押しする
- セーフモード詳細画面が出てくるので再度タップする
でセーフモードに切り替えられます。機種によっては多少操作が異なる可能性があるので、説明書や公式サイトの説明などで確認してみましょう。
通常モードへは再起動を行うことで戻れます。戻る前に不具合が起きているアプリをアンインストールするのを忘れないようにしてください。
OS自体の挙動がアプリのせいでおかしくなったときなどに使える裏技です。
Androidスマホの裏技④:指一本で拡大や縮小を行う
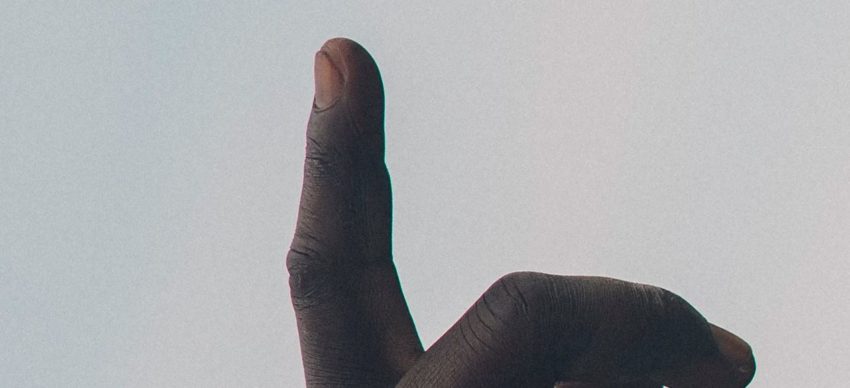
通常Androidスマホ内で拡大や縮小を行うには、二つの指を閉じたり開いたりして操作を行います。しかし操作が煩わしいと感じる方もいらっしゃると思います。指一本で拡大や縮小できればより直感的に操作ができるので便利です。
指一本で拡大や縮小を行うには、まず設定を変更します。
- ホーム画面から設定アプリをタップ
- 「ユーザー補助」をタップ
- 「拡大」メニューから「トリプルタップで拡大」をタップ
- モードをONにする
これだけで連続タップのみで拡大・縮小を利用可能です。連続タップして拡大した後はもう一度同じ操作を行うと画面が元に戻ります。
ちなみに私の機種はトリプルタップでの起動でしたが、他の機種ではダブルタップ起動のパターンもあるようです。機種によって設定の変更方法も若干変わる可能性があるので注意してください。
Androidスマホの裏技⑤:複数画面を表示してマルチタスクを行う

Androidスマホでは基本、1つのアプリ画面を全体に表示して使います。しかし場合によっては「上で設定画面を表示しながら、下でSNSを検索したい」という方もいらっしゃるでしょう。
複数画面を表示してマルチタスクを行うには、まずアプリタスク画面(今起動中のアプリが一覧で表示される画面)へ移動します。そして上部に固定したいアプリのアイコンをタップして、「分割画面」をタップします。すると上部にアプリの画面が固定されるので、そのまま別のアプリを起動してみてください。自動的に上部アプリ画面が拡大し、きれいにディスプレイ全体を上下に分割する状態でアプリが二つ表示されるはずです。
元に戻したいときは、上部に固定されたアプリ画面を上から下へゆっくりスワイプすると全画面表示になります。黒い横長の部分をゆっくりスワイプしないと全画面にならないので注意しましょう。
Androidスマホの裏技⑥:Google検索画面に「一回転」と入力したりOS情報を連打

便利技ではありませんが面白いネタがあります。
Google検索画面に「一回転」と入力してみてください。すると急に画面が一回転しだして検索結果が表示されます。GoogleはAndroid内に面白いネタをいくつか仕込んでいますが、その中の一つになります。
また
- ホーム画面から設定アプリを起動
- 「デバイス情報」をタップ
- 「Androidバージョン」をタップ
- さらに表示された「Androidバージョン」を何回か連打
とすると、Android10の場合「android 10 」と書かれた謎の画面が表示されるので試してみてください。この画面では表示されている文字を自由に動かしながら遊べます。バージョンによってプレイできるミニゲームは違うので10以外の場合は別のミニゲームがプレイできると思います。
Androidスマホの裏技⑦:USBケーブルでパソコンと接続する

Androidスマホのデータを取り出してパソコンに送る場合、
- Androidから該当のファイルをタップする
- 共有からメールやSNSなどを選ぶ
- パソコンで受け取る
といった少々面倒な作業をしている方もいらっしゃると思います。しかし大量にデータを送信したい際は作業に時間が掛かるのでよくありません。
大量のデータをAndroidスマホとパソコンでやり取りしたいときは、USBケーブルで直接両者をつないでしまいましょう。接続するとポップアップで画面が表示されるので、ファイルを読み取れるモードにすればパソコンのファイル管理ソフト(ファイルエクスプローラー)の中でAndroid内の各ファイルを操作できるようになります。
ただしデータを取り出したり保存する際は、「Android」フォルダといったシステムにかかわる重要なデータを触らないようにしてください。Androidスマホ自体が起動しなくなる危険性があります。
また充電専用のケーブルだと充電が始まるだけで何も起きません。100均でも充電・通信併用ケーブルが発売されているので、ぜひ購入して手元に用意しておきましょう。
Androidスマホの裏技⑧:操作モードを切り替える

Android10では操作モードを
- ジェスチャーナビゲーション:下部にボタンが表示されない、ホームに移動するには画面の下から上へスワイプする
- 2ボタンナビゲーション:下部に戻るボタンとホーム画面へ戻るボタンのみが表示される
- 3ボタンナビゲーション:下部に戻るボタンとホーム画面へ戻るボタン、アプリの切替ボタンが表示される
三つから変更可能です。
下へ行くほど旧バージョンAndroidの操作に近くなります。私は一番使いやすかったので2ボタンナビゲーションにしていますが、
- iPhoneで使っていたのと同じようにジェスチャーだけで操作がしたい:ジェスチャーナビゲーション
- 昔のAndroidの操作感が一番慣れていて使いやすい:3ボタンナビゲーション
がよいでしょう。小さいことですが、スマホは普段使いするので少し仕様が違うだけでもユーザビリティが大きく違います。
変更手順は、
- ホーム画面から設定アプリをタップ
- 「システム」をタップ
- 「操作」をタップして「システムナビゲーション」をタップ
- 好きな操作モードを画面アニメーションのデモを見ながら確認する
です。
モードは簡単に変更できるので、使っている内に他モードを使いたくなったら手軽に変えてみましょう。
まとめ
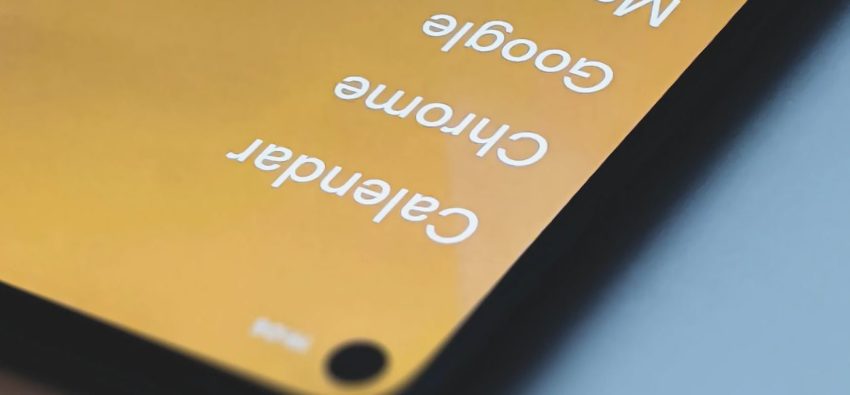
今回はAndroidで使える裏技を8つまとめてご紹介してきました。
実用性の高い技からくすっと笑える技までいろいろな裏技がAndroidでは利用可能です。知っていると知らない方より効率よくAndroidを操作できるようになります。
ただし裏技によっては対応していない機種やバージョンがあります。この記事を確認しながら、実際に自分の持っている機種で裏技が使えるかどうか試してみてください。また自分でも面白い裏技を見つけて他の方に発信してみましょう。
関連記事
最近のお知らせ
-
2021/5/12
iphoneの着信拒否と非通知拒否の設定方法と相手側にバレるかを徹底解説
-
2021/4/1
iPhoneが保存している位置情報の確認・削除方法
-
2021/4/1
アップルがiPhone修理の非正規店への部品、修理マニュアルの提供
-
2021/3/29
iPhoneを目に優しいおすすめの白黒画面(モノクロ壁紙)にする方法
-
2021/3/20
iphoneの電源が入らなくなった!その原因・対処法について解説!










