iPhoneでダウンロードしたファイル保存先はどこ?見つからない保存先までの手順も徹底解説!
2022-10-3

iPhoneを使用していると、PDFやWord、画像、動画など、多くのファイルを保存する機会が多いですよね。
しかし、「ダウンロードしたファイルの保存先ってどこにあるの?」と疑問に感じられている方も多いはず。
iPhoneは定期的にアップロードが行われるため、いつの間にか機能や仕様が変更されている場合があり、保存先がわからずに困る方が増加しているのです。
今回の記事では、iPhoneでダウンロードしたファイルの保存先を紹介します。
手順も丁寧にお伝えしますので、ぜひ参考にしてみてくださいね。
目次
iPhoneのファイルダウンロード方法
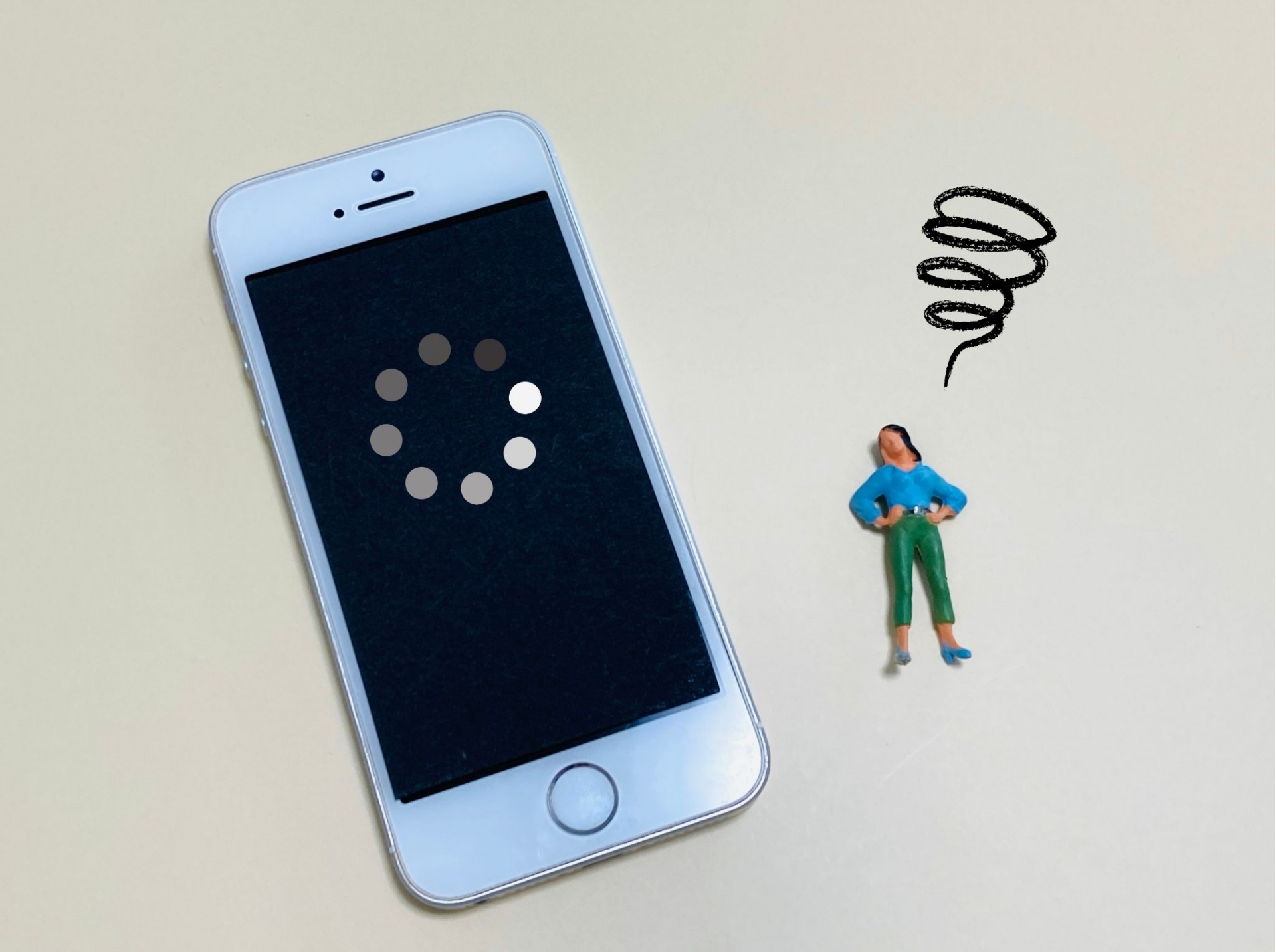
そもそも、iPhoneでファイルを保存するにはどのような手順を踏めばいいのでしょうか?
画像の保存方法とファイルの保存方法を順に解説します。
画像のダウンロード方法
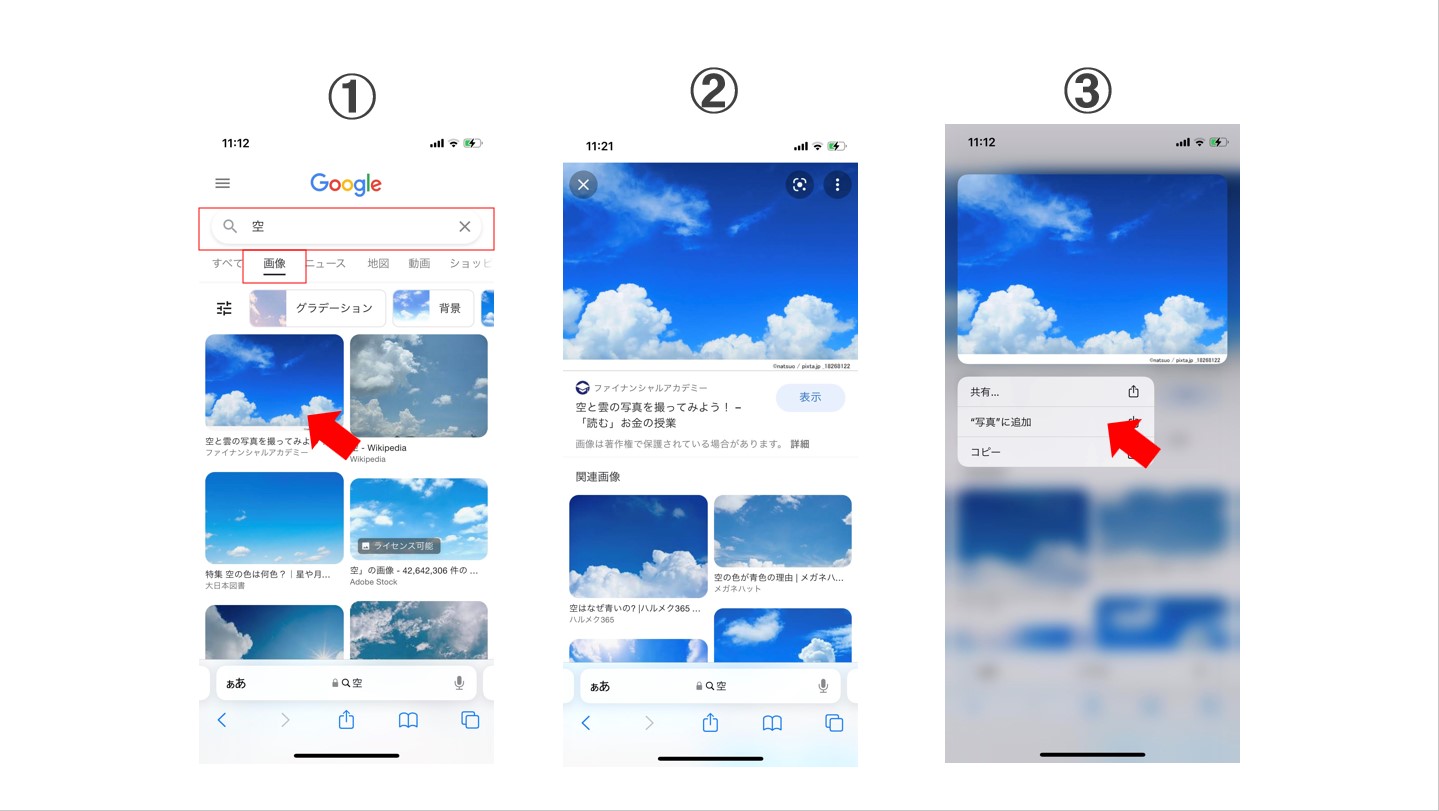
①Safariを開き、検索ボックスに調べたい単語を入力し、画像をタップする
保存したい画像があれば1度タップする
②画像が表示される
③画像を長押しして、”写真”に追加をタップする
以上で画像の保存は完了です。
ファイルのダウンロード方法
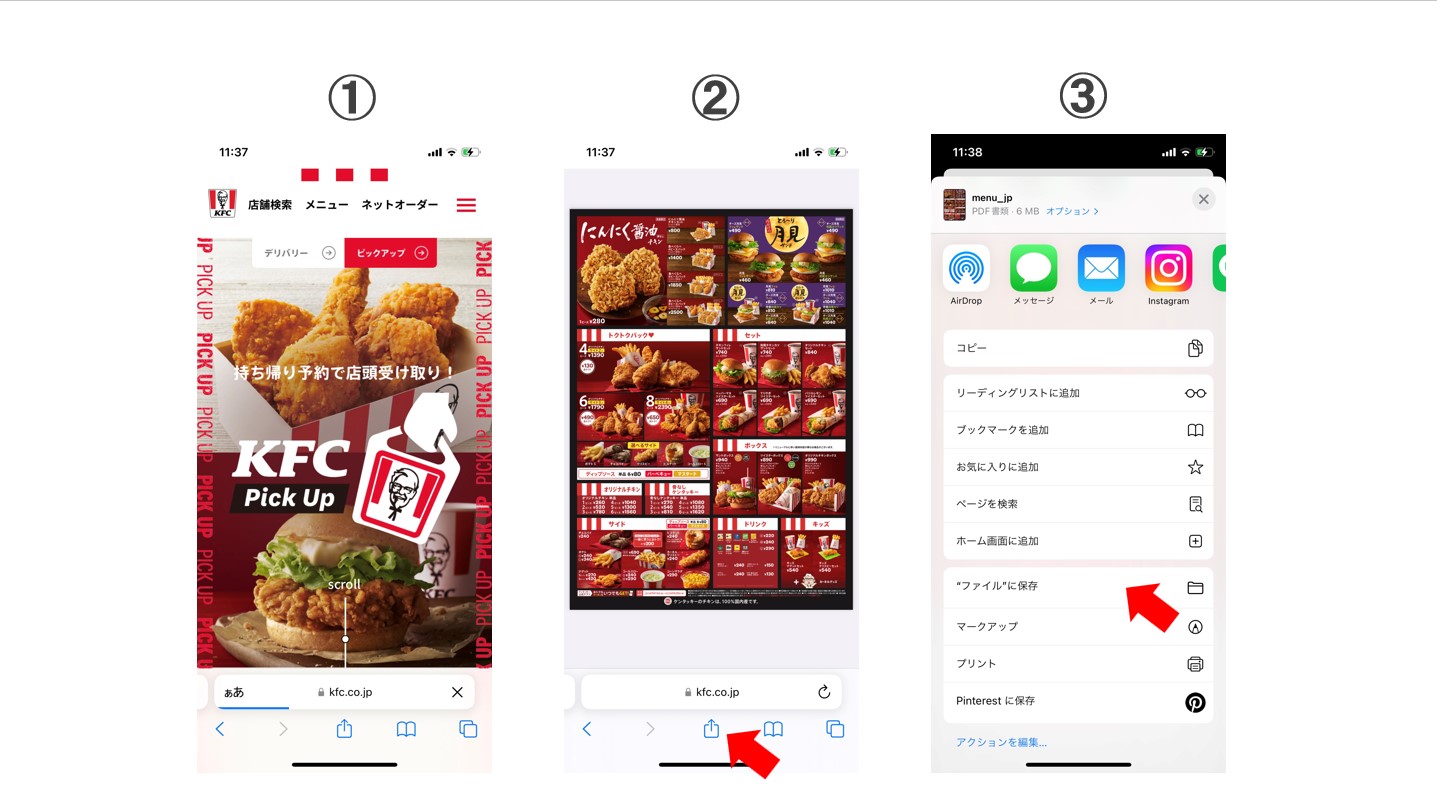
①検索エンジンで、ダウンロードしたいページを探す
②矢印が指すマークをタップする
③矢印が指す”ファイル”に保存をタップする
以上でファイルの保存は完了です。
保存したファイルはどこにある?
保存方法がわかっても、保存先がわからなければ保存した意味がありませんよね。
画像の保存先、ファイルの保存先を順に解説します。
画像の保存先
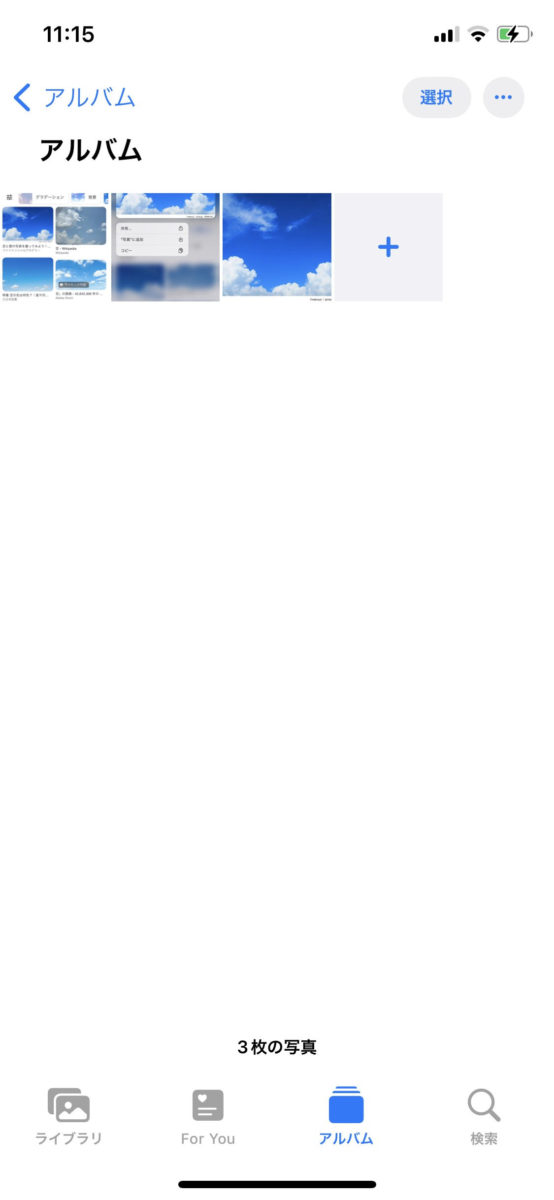
iPhoneの初期アプリである「写真」に画像は格納されています。
ライブラリやアルバムを開けば、保存した画像を閲覧することが可能です。
もし、画像を”ダウンロード”ボタンを押して保存した場合には、ファイルと同じ場所に格納されますので注意してください。
ファイルの保存先
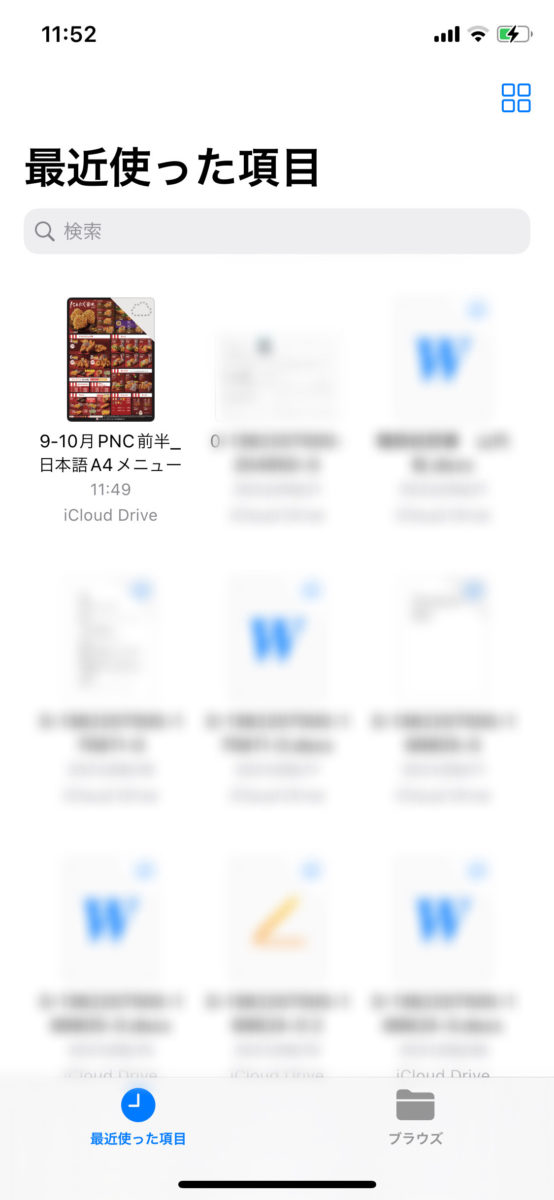
iPhoneの初期アプリである「ファイル」にファイルは格納されています。
ダウンロードしてすぐにファイルを開く場合は、「最近使った項目」を開きましょう。
時間が経過した後にファイルを確認したい場合には、「最近使った項目」にファイルがない可能性があります。
その際には、ブラウズをタップし、ダウンロードのファイルを開くようにします。
保存先が見つからない場合の対処方法

画像やPDFなどのファイルを確認しようと前述した手順を踏んだものの、ファイルが見つからない…という可能性があります。
そんな場合に行う対処方法を解説しますので、参考にしてください。
画像の保存先が見つからない場合の対処方法
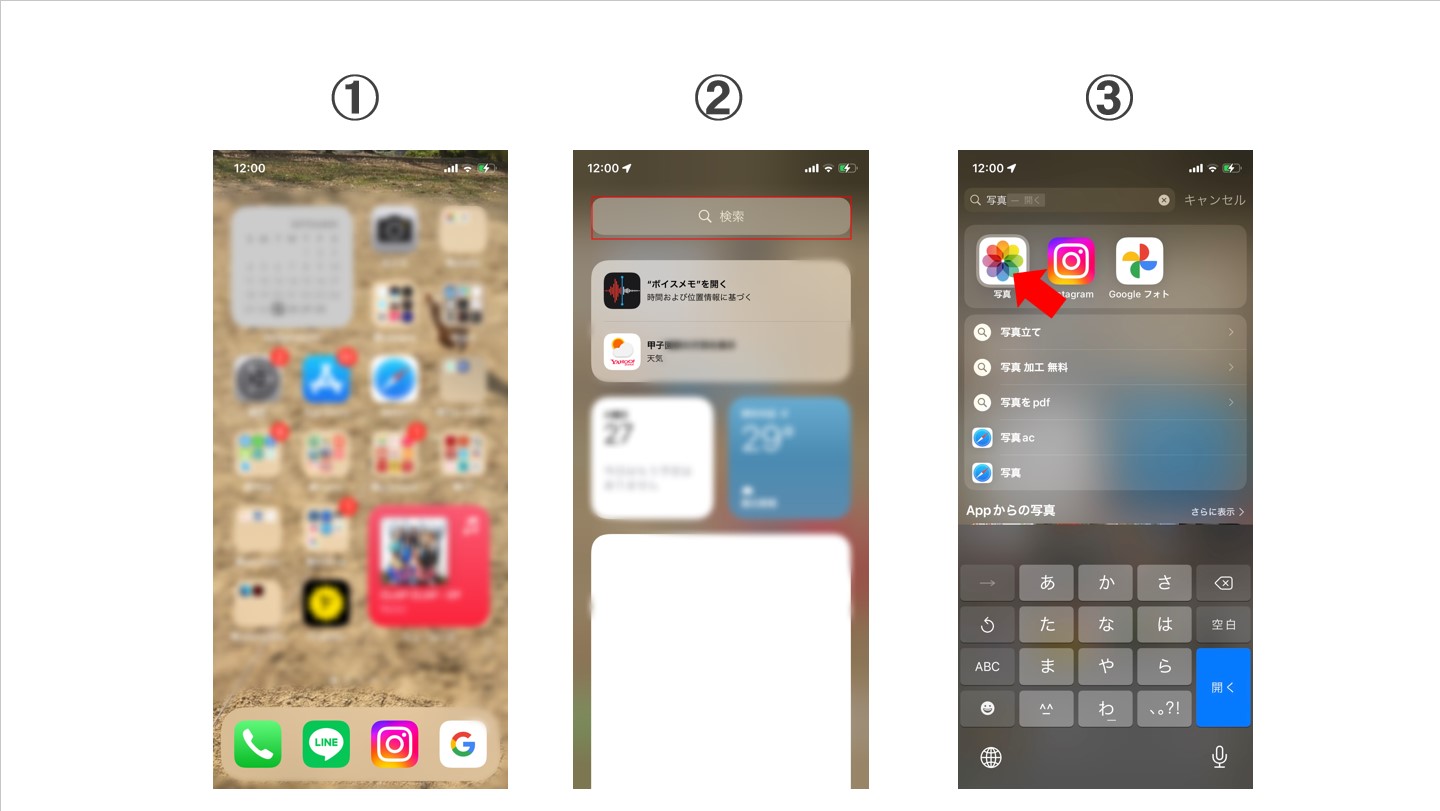
①ホーム画面を左にスワイプして②の画面に移行する
※左にスワイプしても出てこない場合は、下にスワイプを行います。
②検索ボックスに「写真」と入力する
③「写真」アプリをタップする
写真アプリを開ければ、前述した手順で画像を探すことができますよ。
ファイルの保存先が見つからない場合の対処方法
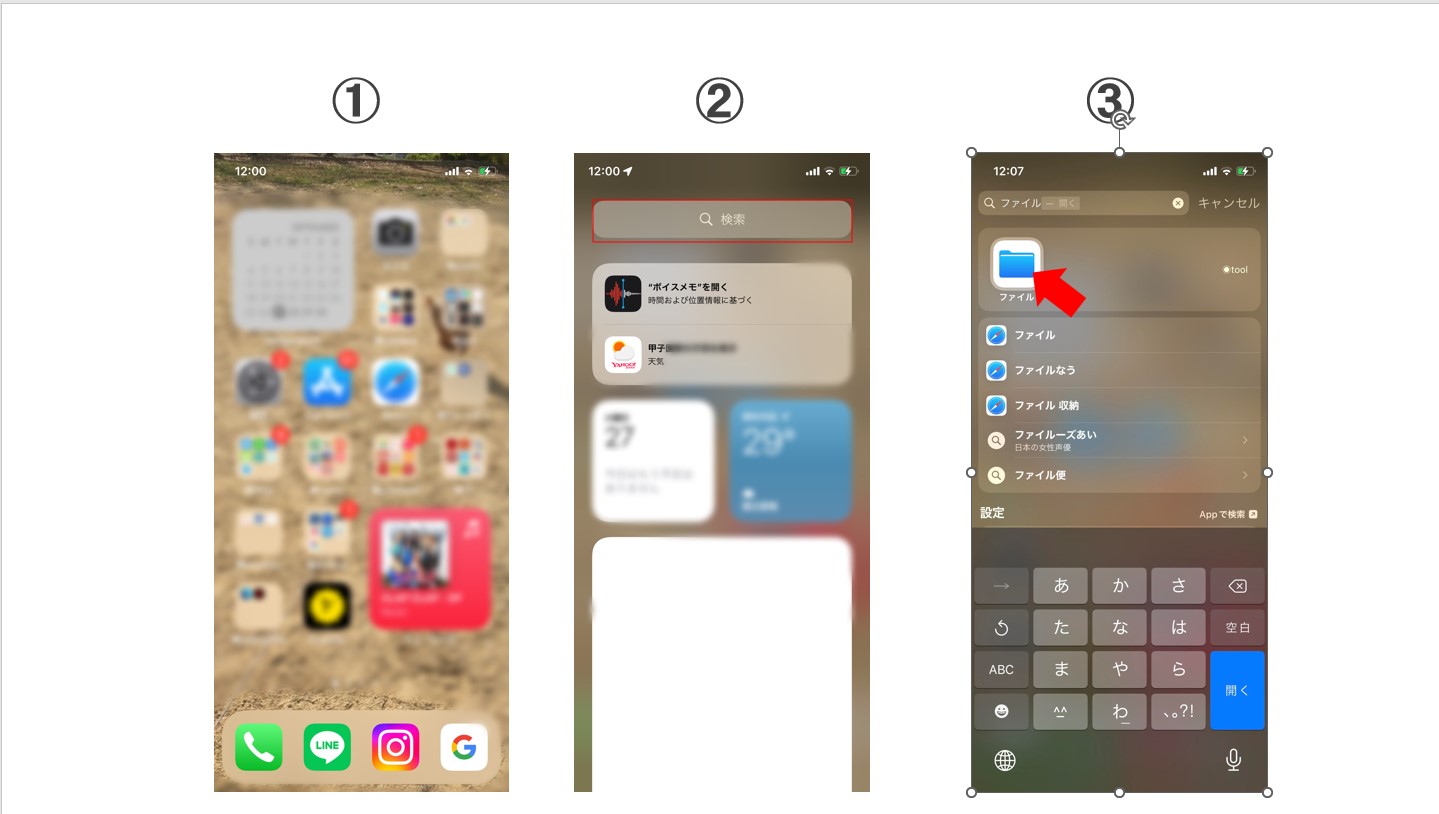
①ホーム画面を左にスワイプして②の画面に移行する
※左にスワイプしても出てこない場合は、下にスワイプを行います。
②検索ボックスに「ファイル」と入力する
③「ファイル」アプリをタップする
ファイルアプリを開ければ、前述した手順で画像を探すことが可能です。
ファイルの保存先を変更する方法

初期設定では、PDFなどのファイルを保存するとiCloud Driveに保存するようになっています。
もし、保存先を変更したい場合には、以下の手順で変更することができます。
iPhone内またはその他のアプリに保存する方法
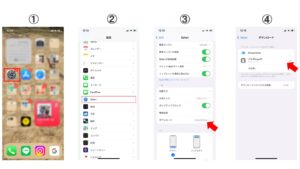
①設定をタップする
②下にスワイプをして、「Safari」を探し、1度タップする
③少し下にスワイプを行い、「ダウンロード」をタップする
④このiPhone内をタップする
この手順を踏めば、iPhone内にのみ保存し、ほかのデバイスでは利用できなくなります。
「iCloud Drive」に保存すると、自動的にiCloudにアップロードしてもらえます。
また、その他をタップすれば、「iCloud Drive」や「iPhone内」以外のアプリに保存することが可能です。
特定のアプリに保存したい場合は「その他」を選択しましょう。
ファイルに「このiPhone内」が表示されない場合の対処方法
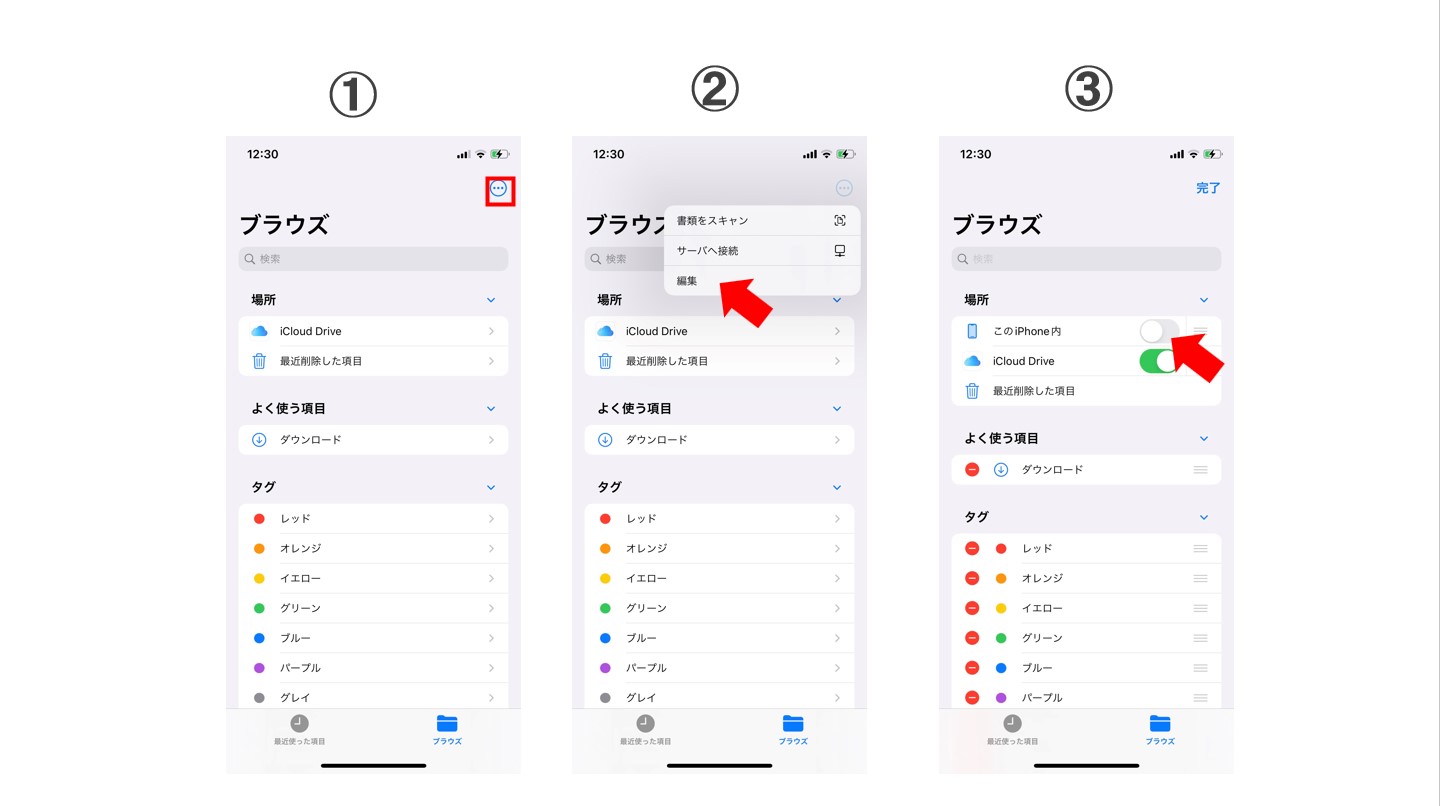
①ファイルのブラウズを開き、赤い四角で囲んだマークをタップする
②「編集」をタップする
③「このiPhone内」をタップする
この手順を踏めば、iPhone内に保存できるようになります。
ダウンロードリストについて

ダウンロードした後には、ダウンロードリストを閲覧することが可能です。
では、ダウンロードリストとは何なのでしょうか?
また、削除日数を変更する方法も解説します。
ダウンロードリストとは
ダウンロードリストとは、ダウンロードしたURLをリスト化したものです。
PDFなどのファイルをダウンロードした場合には、URLの横に矢印マークが表示されます。
そのマークをタップすることにより、リストを閲覧できます。
リストにある虫眼鏡マークをタップすれば、どこに保存したのかを確認することが可能です。
ダウンロードリストの削除日数を変更したい場合
ファイルがどこにダウンロードされているのかを確認できる非常に便利なダウンロードリストですが、初期設定では1日たつとリストから自動削除されてしまいます。
削除日数を変更したい・長くしたい場合には、以下の手順で行うことができます。
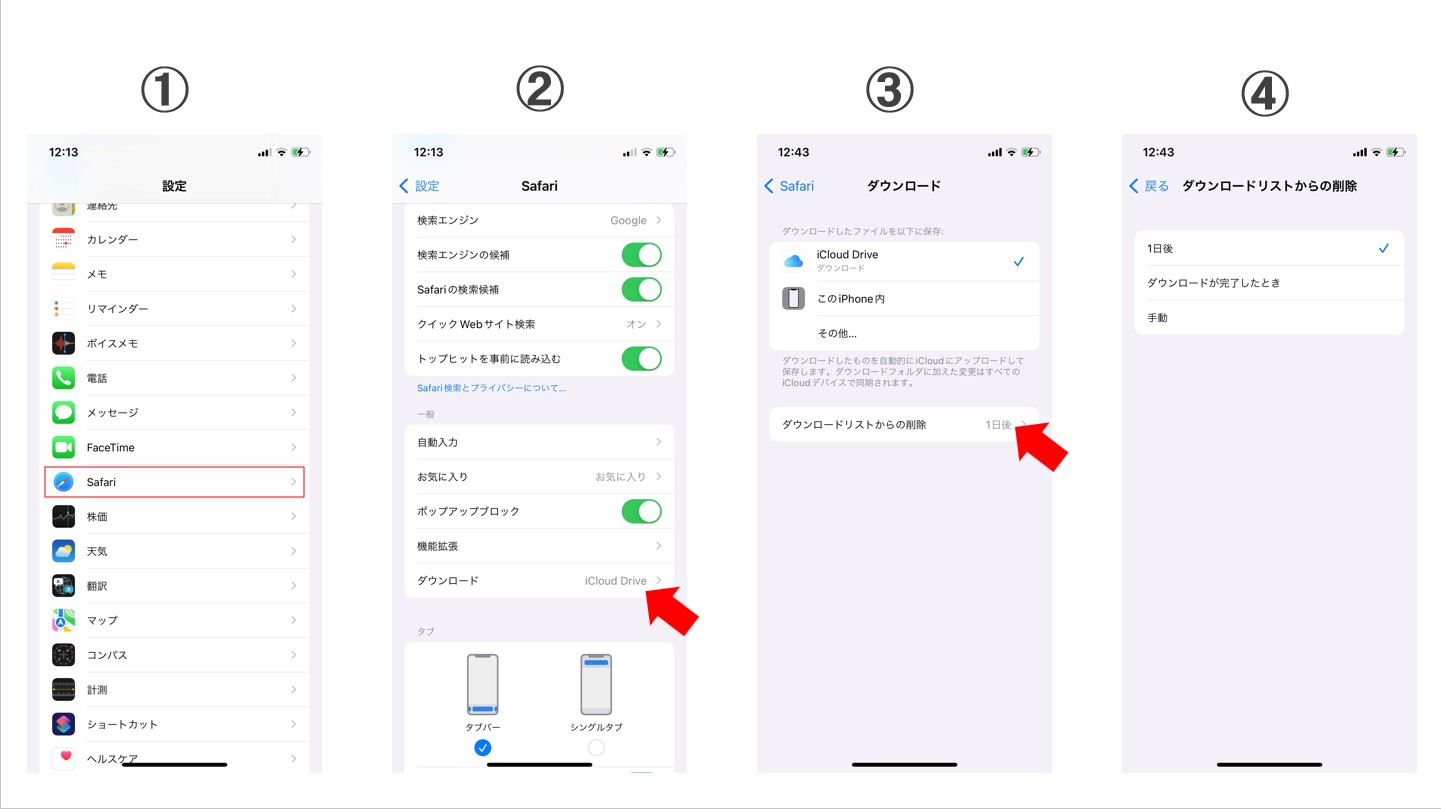
①設定画面の中の「Safari」をタップする
②「ダウンロード」をタップする
③「ダウンロードリストからの削除」をタップする
④削除期間の変更を行う
なお、削除するタイミングは3つです。
・1日後:ダウンロードした翌日に削除
・ダウンロードが完了したとき:ダウンロードが完了してすぐに削除
・手動:手動で削除。自動では削除されない
自分の好きなタイミングを選択しましょう。
よくある質問
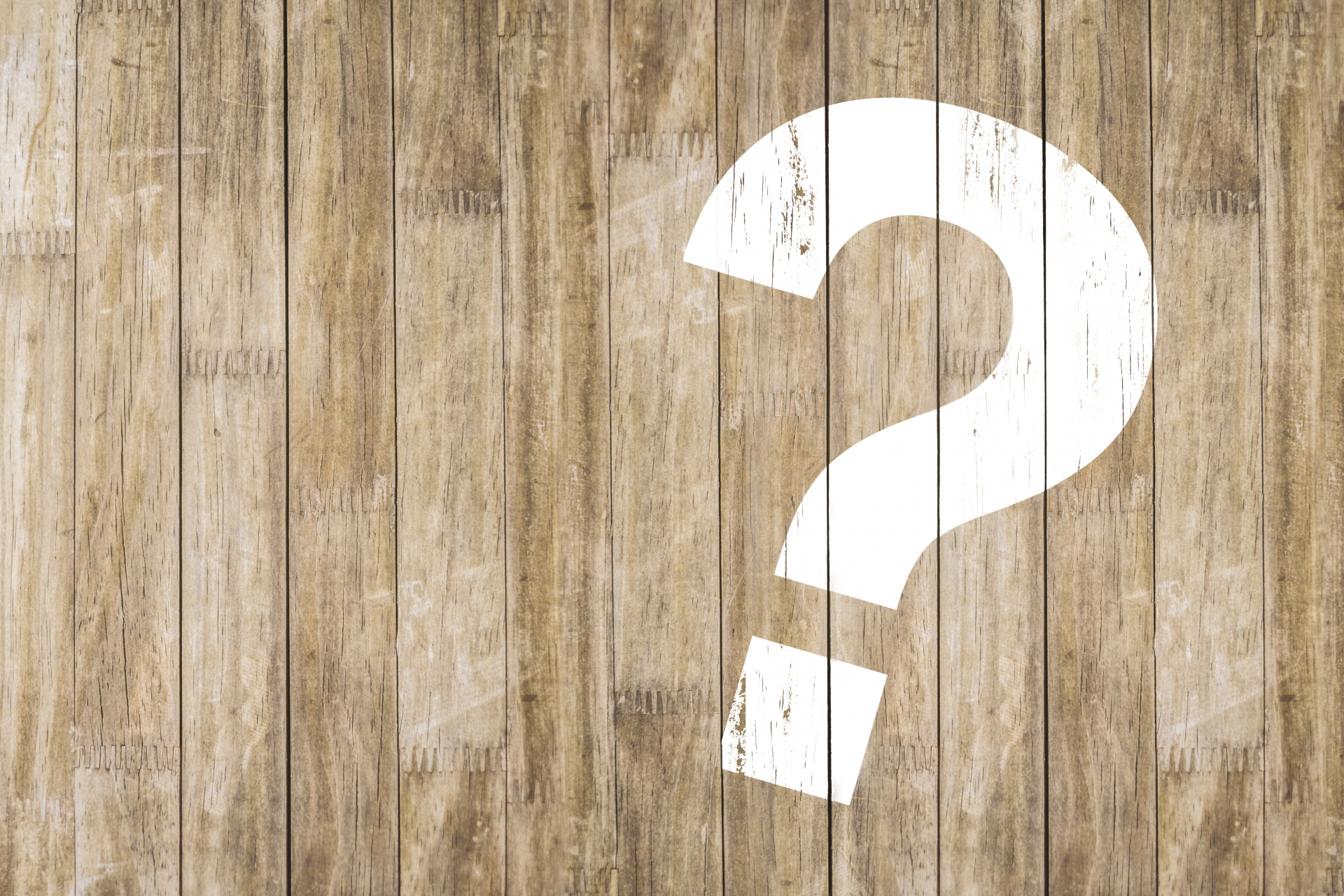
ファイルの保存にあたって、よくある質問に答えていきます。
ファイルやフォルダの検索がしたい
ファイルのブラウズを開き、検索ボックスにファイル名またはフォルダ名、書類の名前を入力します。
結果を開くことで、ファイルやフォルダを見つけることが可能です。
ファイルやフォルダの並び順を変更したい
フォルダなどファイルが保存されている場所を開きます。
並び順を変更したいファイル・フォルダを長押しし、下にドラックすることで並び順を変更できます。
ファイル内のコンテンツを変更したい
書類を開き、左上のページ番号をタップします。
点が3つ並んだ編集ボタンをタップすれば、以下の情報が表示されます。
- 反時計回りに回転: 強調表示されたページが反時計回りに回転します。
- 時計回りに回転: 強調表示されたページが時計回りに回転します。
- 白紙ページを挿入: 強調表示されたページの後ろに白紙ページを挿入します。
- ファイルから挿入: 強調表示されたページの後ろにファイルからページを挿入します。
- ページをスキャン: 強調表示されたページの後ろにスキャンした書類からページを挿入します。
- 削除: 強調表示されたページを削除します。
引用:Apple「iPhoneユーザガイド」
ファイルを保存して、有効的に使用しよう!
セブンイレブンやローソン、ファミリーマートなどのコンビニエンスストアでは、iPhoneにダウンロードしたファイルを印刷することが可能です。
コンビニ毎の専用アプリを使用すれば、簡単に印刷できて便利です。
また、画像も、専用アプリの使用で印刷が可能です。
思い出の写真を形に残したり、仕事や学校で使用するファイルを紙に印刷したりなど、有効的に使用していきましょう。
最近のお知らせ
-
2021/5/12
iphoneの着信拒否と非通知拒否の設定方法と相手側にバレるかを徹底解説
-
2021/4/1
iPhoneが保存している位置情報の確認・削除方法
-
2021/4/1
アップルがiPhone修理の非正規店への部品、修理マニュアルの提供
-
2021/3/29
iPhoneを目に優しいおすすめの白黒画面(モノクロ壁紙)にする方法
-
2021/3/20
iphoneの電源が入らなくなった!その原因・対処法について解説!










