iphoneの写真がパソコンに取り込めないときの原因と対処法
2020-6-13
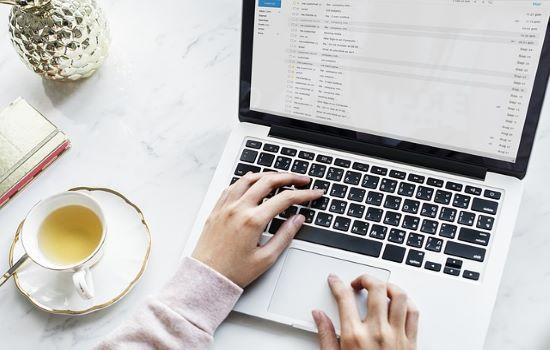
目次
iPhone写真がパソコンに取り込めないのは主に設定が原因
iPhoneの写真をパソコンに取り込もうと思って、失敗したことはありませんか?失敗の原因はほとんどの場合はiPhone側か、パソコン側の設定です。
設定を変えるだけですんなり取り込めるようになることが多いので、まずはiPhoneとパソコンの設定や状態を確認してみましょう。
不具合が起こった時はサーバーなどの不調よりも、個人の設定画適切ではない可能性や、デバイスや周辺機器が壊れている可能性が高いです。
コンピュータを「信頼しない」と返答した
iPhoneとパソコンを接続したときに「このコンピュータを信頼しますか?」というメッセージに対し「信頼」を選ばないと、写真や動画などのデータは取り込めません。
もし「信頼しない」を選んでしまった場合は、接続し直す必要があります。
ケーブルの接続をやり直して「信頼」を選んでください。
ケーブルの故障もなく、写真の形式もパソコンと合致している場合は、それだけで取り込めます。
USBポートとケーブルの故障している
パソコンとiPhoneを接続するUSBポートやケーブルが壊れている場合も、写真や動画データを取り込むことができないです。
iPhoneケーブルは片方がLightningですが、もう片方がUSBになっています。
パソコンのUSBポートが壊れていたり、iPhoneのUSB接続部分が壊れていたりする場合はデバイスを買い替えるか、修理に出すかしないといけないです。
ケーブルが壊れている場合は、通販で数百円で買い替えられますよ。
またケーブルで接続しない方法で写真を取り込むこともできます。
iCloudを使わないで、別サービスでデータを取り込むならケーブルいらずです。
写真データの保存設定と形式が違う
写真データがiCloudと同期されていないと、iCloudサイトを使ってパソコンに写真や動画をダウンロードすることはできません。
また同期してあっても、iOS11以降で使えるようになった「HEIF」形式ではパソコンに取り込めないです。
パソコンに取り込めるJPEG形式などに変換する必要があります。
変換するにはパソコンやiPhone内で設定変更できないので、専用のソフトを使いましょう。
例えばCopyTransPhotoというソフトで、iPhoneのHEIF形式からJPEG形式へ変換できます。
リンクからパソコンへソフトをダウンロードして、メニューから以下の2つの項目のうち、どちらかを選んでください。
- 互換性優先のJPEGフォーマットに転送
写真がiPhoneからパソコンに移動する際にHEIF形式からJPEG形式に変わります。
- HEIF及びJPEGフォーマットで転送
写真がiPhoneからパソコンに移動するときに、HEIF形式とJPEG形式の両方で保存されます。
iPhoneから写真データを完全に消して、もう一度iPhoneに戻す可能性がある場合は「HEIF及びJPEGフォーマットで転送」がおすすめです。
ただこのソフトを使った方法は、iPhoneとパソコンをケーブルで接続する必要があります。
パソコンにとりこめないiPhone写真への対処法
パソコンにiPhoneの写真を取り込めない場合は、以下の方法で対処してみてください。
アンチウイルスを無効にしよう
パソコンにデータを取り込めない場合、パソコンのアンチウイルスソフトが妨害していることが多いです。
写真を取り込む間だけ、アンチウイルスを無効にしてください。
アンチウイルスはiPhone写真データなどの安全なデータでも、危険と認識してパソコンにとりこませないようにすることがあります。
ウイルスソフトの設定から無効にしてみましょう。
位置情報とプライバシーをリセットしよう
iPhoneの設定から位置情報とプライバシーをリセットすると、写真のデータをパソコンに移動できます。
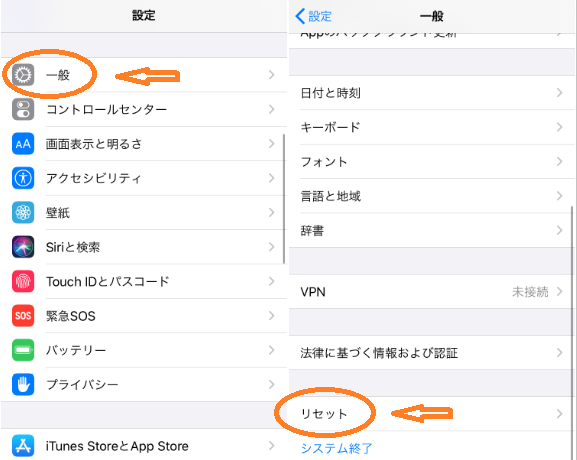
- ホーム画面で設定アプリを開いて、「一般」を選ぶ
- 画面を下までスクロールして「リセット」を選択する

- 「位置情報とプライバシーをリセット」を選択する
- iPhone本体のパスワードを入力する
- 「設定をリセット」を選ぶ
もし位置情報やプライバシーをリセットしても写真データが取り込めない場合は、本当に写真データが保存されているか確認してみてください。
iPhoneが故障していると、写真が保存されていなかったり、保存したはずの写真が消えていたりします。
そういった場合は修理が必要になりますが、iCloudへのバックアップがあればデータは復元できますよ。
パソコンとiPhoneのOSを確認しよう
パソコンやiPhoneのOSが古かったり、バージョンに差がありあすぎると写真のデータを取り込めないことがあります。
パソコンもiPhoneもOSを最新版にアップデートしてください。
アップデートすることで空き容量が減ってしまう可能性もあるので、更新が終わったら、もう一度ストレージの空き容量を確認してください。
こんな方法も!「エクスプローラーから直に取り込める」
もしiCloudを使ってiPhoneの写真を同期できない場合は、エクスプローラーから直接取り込みましょう。
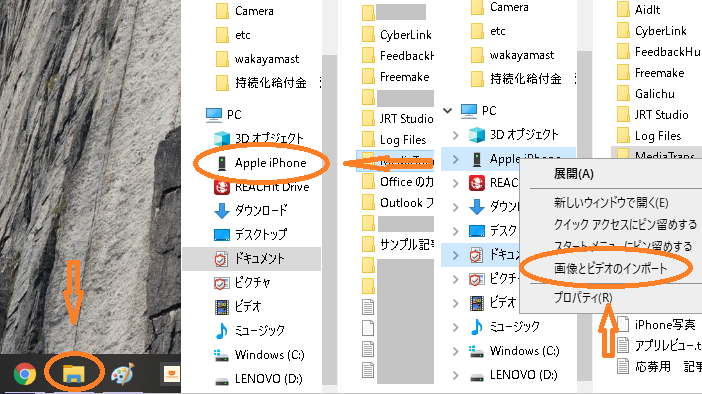
- パソコンでエクスプローラーを起動する
- Apple iPhoneを右クリックする
- 「画像とビデオのインポート」を選ぶ
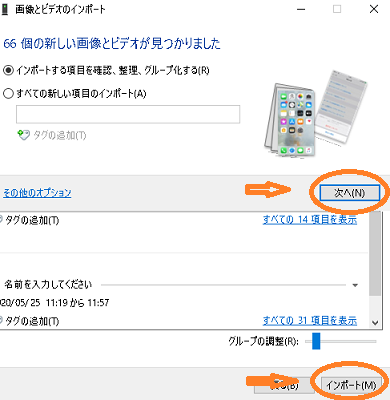
- インポートの確認画面で「次へ」を押す
- インポートするグループを選び「インポート」をクリック
iPhoneとパソコンを繋いだ状態でやる手順です。
インポートはすぐに始まり、フォトファイルなどに写真が取り込まれます。
写真や動画の数が表示されるので、どれくらいのデータがあるのか分かりやすいです。
この方法ならiCloudを通さないから、Wi-Fi環境がないところでもできます。
初期設定が原因で取り込めない場合の対処法
iPhoneのiCloudの初期設定が原因で、パソコンにデータを移動できないこともあります。
初期設定で写真をとりこめないようになっている場合は、「設定」からApple ID(あなたの氏名)を選択し、「iCloud」に進んでください。
そこで「写真」をタップしたら「iCloud写真」のチェックアイコンをオンにしましょう。
初期設定ではiPhoneのことがよく分からないので、とりあえずオフ設定を選んでしまいがちです。
そのまま使っていると、ふつうの機能が使えない事態になりやすいです。
よく分からない機能でも特殊なものではない限りはオンに設定しておくと、便利な機能を問題なく使えますよ。
Googleフォトを使うと初心者でもかんたん
Gmailアドレスを持っている場合は、Googleフォトを使いましょう。
アプリをダウンロードして、初期設定で写真へのアクセスを許可したら、自動で写真データのバックアップをとります。
あとはパソコンからGoogleフォトのサイトへアクセスして、アップロードされている写真をダウンロードすればいいだけです。
USBポートやLightningケーブルが壊れている場合におすすめです。
ただ無線で写真のデータをやりとりするので、安定した通信環境が必要です。
Wi-Fiがあると途中でデータが失われてしまう可能性もありません。
それでもダメなら容量不足の可能性も!
これまでに紹介した形式では写真がパソコンに取り込めない場合は、iPhoneかパソコンの空き容量が足りない可能性があります。
いらないデータを削除して空き容量を増やしてから、もう一度とりこみを試してみてください。
もしデータ減らせない場合はSDカードなどの外部デバイスを活用するか、iCloudへデータをバックアップして入っているデータを減らすかしましょう。
最後に
パソコンにiPhoneの写真をダウンロードするのは大変という誤解がある人もいますが、実際は設定さえ正しければだれでもかんたんにできます。
専用のソフトやアプリを使う方法なら付属品が壊れていてもできます。
ソフトやアプリを使いたくない場合は、直接インポートする方法もあります。
やりやすい方法を試してみましょう!
関連記事
最近のお知らせ
-
2021/5/12
iphoneの着信拒否と非通知拒否の設定方法と相手側にバレるかを徹底解説
-
2021/4/1
iPhoneが保存している位置情報の確認・削除方法
-
2021/4/1
アップルがiPhone修理の非正規店への部品、修理マニュアルの提供
-
2021/3/29
iPhoneを目に優しいおすすめの白黒画面(モノクロ壁紙)にする方法
-
2021/3/20
iphoneの電源が入らなくなった!その原因・対処法について解説!










