MacでAirdrop(エアドロップ)の使い方と使えない時のおすすめの対処法
2020-1-20
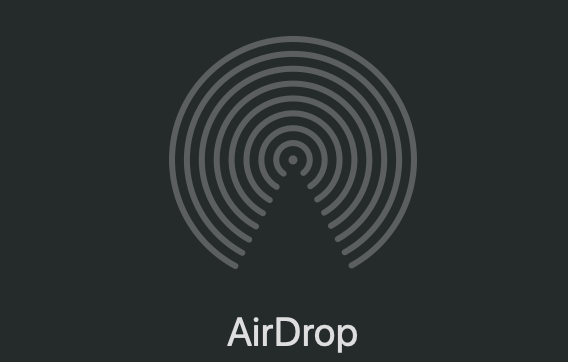
iPhone、iPadでのAirDropの便利な使い方と話題のエアドロップテロの回避方法については解説しましたが、(iPhoneのエアドロップに関する記事はこちら)今回はiPhoneには切っても切り離せないMacでAirDropが使えない時の対処法と使い方について解説していきます。
目次
MacでAirDropを使ってできること
AirDropというと、まずはiPhoneでという印象の強いAirDropですがApple製品同士のデータ通信なので
- iPhone⇄iPhone
- iPhone⇄iPad
- iPhone⇄Mac
- Mac⇄iPad
この組み合わせ以外にもiPodも同じくインターネットを介さずデータ通信ができる便利な機能になります。
MacでAirDropを使う時に送受信できるデータの種類は、
- 写真
- 動画・ビデオ
- 位置情報
- WEBサイトのURL
- 連絡先
アプリの共有などiPhoneのAirDropと同じく様々なデータ共有をしやすいありがたい仕組みです。
AirDropを使うための条件のおさらい
以前の記事でも紹介しましたが、AirDropを使うには条件が2点あります。
- WiFIがオンになっている
- Bluetoothがオンになっている
AirDropを使ってデータの送受信をするためには、この2点が揃っていることが条件になります。
この2点の設定方法と確認方法は簡単です。
Wi-Fiの設定確認方法
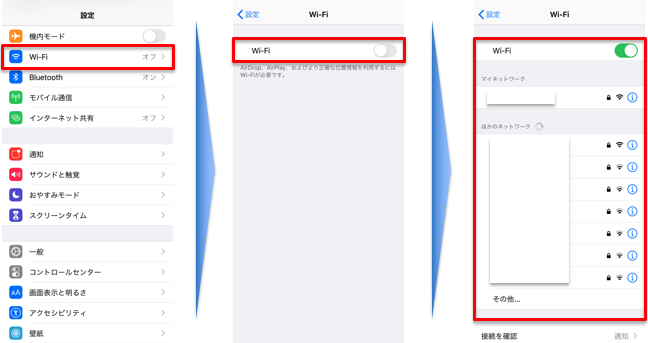
設定→Wi-Fi→1番上のWi-Fiがオンになっているか、オンになっていなければタップでオンに変更。
オンに設定後接続できるWiFiに接続しましょう。
Bluetoothの設定確認方法
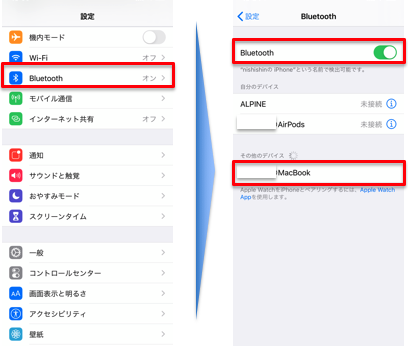
設定→Bluetooth→1番上のBluetoothがオンになっているか、オンになっていなければタップでオンに変更
これでBluetoothで端末同士を接続しましょう、
確認方法とオンにする方法はこの2点です。
データ送信をしたいMacのAirDrop設定方法
今回はiPhoneから送信ではなくMacからデータを送信したい場合のMac側の設定方法の紹介です。
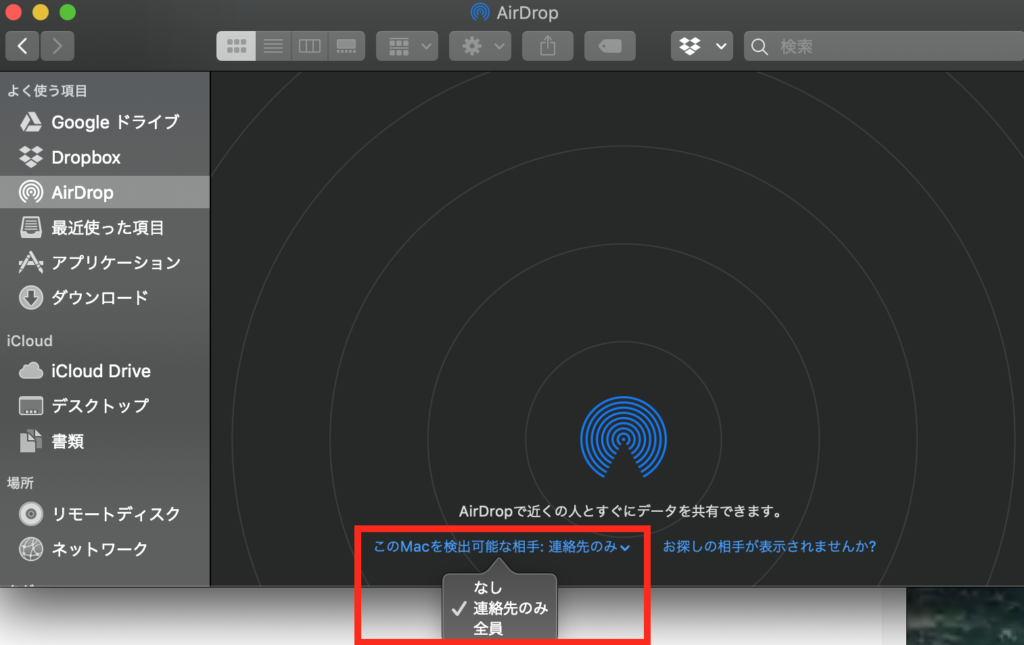
Finder→左メニューのAirDropを選択→下の画像の(このMacを検出可能な相手:◯◯◯)をクリック→連絡先のみか全員のどちらかを選択
この設定をし通信したい相手を選択肢することでMacでAirDropを使って他の端末にデータ送信ができるようになります。
MacでAirDropで通信できないときのよくある設定
MacでAirDroprを使って画像や動画を通信したいときにできない端末同士のよくある設定を紹介します。
iPhoneのAirDropでも解説しますが、同じ設定で通信可能な端末設定になります。
- 全員(AirDropでの通信が誰とでもできる設定)
- 連絡先のみ(同期している連絡先のみAirDropで通信できる設定)
- なし(誰ともしない=iPhoneの場合、受信しない)
iPhone、iPadのAirDropの便利な使い方と設定方法はこちら
iPhoneの時もそうですが、Macでエアドロップを使って通信できないときに良くある設定は上記のなかでも【なし】になっていることが多いので設定の確認後にもう一度試してください。
関連記事
最近のお知らせ
-
2021/5/12
iphoneの着信拒否と非通知拒否の設定方法と相手側にバレるかを徹底解説
-
2021/4/1
iPhoneが保存している位置情報の確認・削除方法
-
2021/4/1
アップルがiPhone修理の非正規店への部品、修理マニュアルの提供
-
2021/3/29
iPhoneを目に優しいおすすめの白黒画面(モノクロ壁紙)にする方法
-
2021/3/20
iphoneの電源が入らなくなった!その原因・対処法について解説!










