【Android】簡単にファイル共有!Bluetoothでパソコンとスマホを接続する方法を徹底解説
2020-4-10

スマホや今では一般に広く普及し、「総務省」のデータでは固定電話の世帯保有率を抜くほど浸透しています。「固定電話は持っていないが、スマホならば家に1台はある」という方は、多いのではないでしょうか。
最近では携帯プランの継続利用によるスマホ本体の値引きに規制が掛かったことなどが影響し、もともとの値段が安く買いやすいモデルも多い「Android」スマホの人気が高いです。
Androidスマホを使って、パソコンとファイル共有をしている方も多いでしょう。パソコンとAndroidスマホ間でファイルを共有するにはさまざまな方法がありますが、「Bluetooth」で共有ができる裏技を知っている方は、他の方法を知っている方に比べて意外と少ないのではないでしょうか。
そこで今回はパソコンとAndroid間でファイル共有する方法を知りたい方向けに、Bluetoothでファイル共有を行うメリットや注意点、方法やおすすめのBluetoothファイル共有アプリなどをご紹介していきます。
目次
Bluetoothでファイル共有を行うメリット
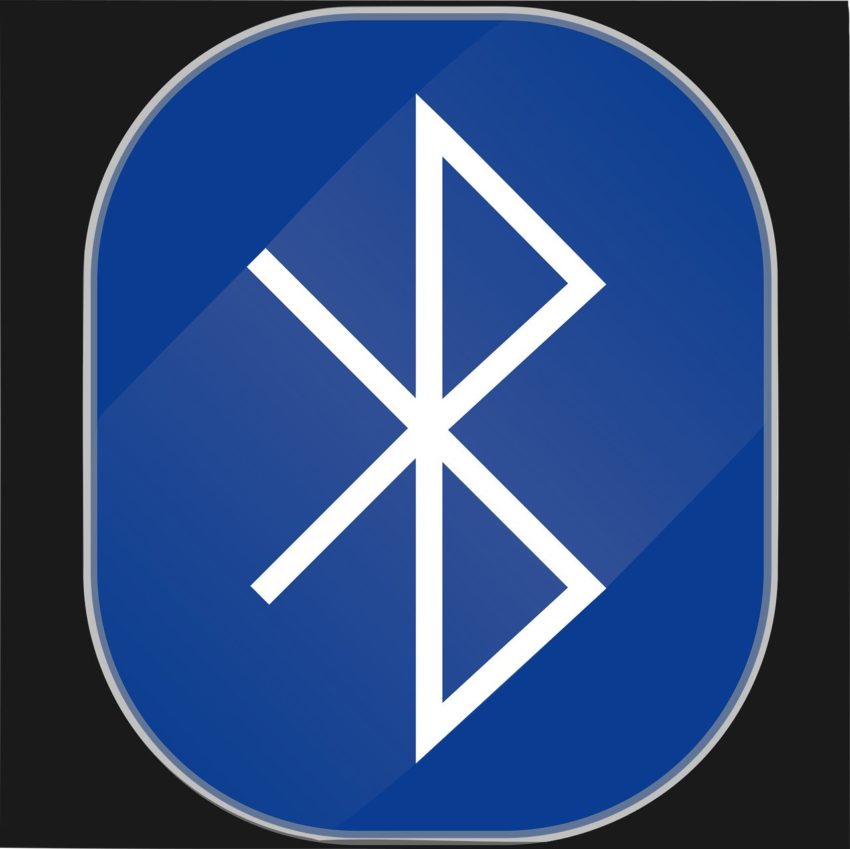
ここからは、Bluetoothでファイル共有を行うメリットをご紹介していきます。
- USBケーブルやmicro SDカードなどが必要ない
- Wi-Fiが使えない場面でも無線ファイル共有が可能
USBケーブルやmicro SDカードなどが必要ない

パソコンとAndroidスマホ間のファイルを共有するには、
- USBケーブルで両者を接続する
- micro SDカードを使ってデータを取得し、もう片方の機器で読み込む
などの方法があります。
しかし上記の方法でファイルを共有するのはスマートとは言えませんし、取り回しが面倒だと思う方もいらっしゃるはずです。
Bluetoothは無線なので、有線ケーブルを用意したり記憶メモリーを取り出したりする手間なしに機器同士を接続できます。
Wi-Fiが使えない場面でも無線ファイル共有が可能
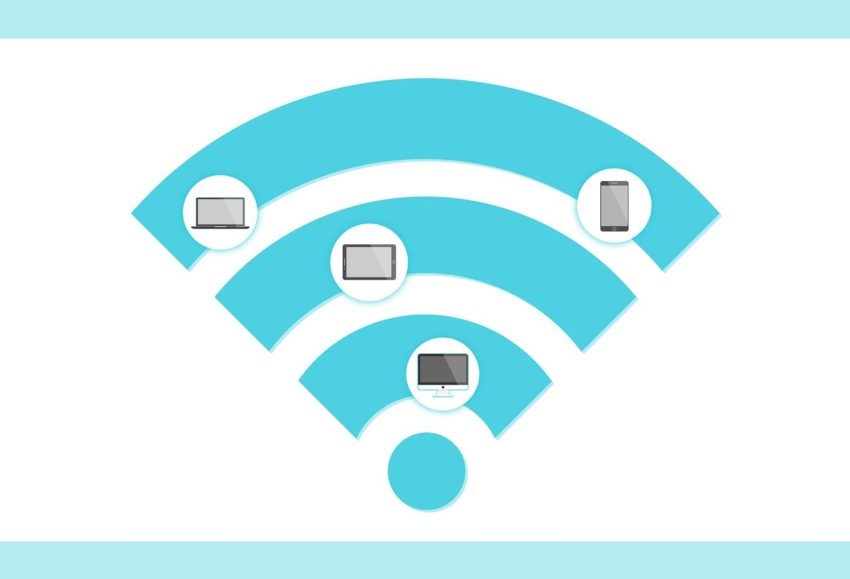
ファイル共有をする際、「Wi-Fi」を利用される方もいらっしゃるでしょう。Wi-Fiを利用するとクラウドストレージサービスを使ったりして、簡単にパソコンとAndroidスマホ間のデータを共有可能です。
しかしWi-Fiが使えない状況だと両者を接続できないので、ファイル共有も不可能になります。
たとえば
- 外出先にWi-Fiネットワークがないが、ビジネスに関係するデータをAndroidスマホからモバイルパソコンへ送信したい
- インターネット接続不良で一時的にWi-Fiが使えないが、今すぐデータをパソコンからAndroidスマホへ送信したい
といった場面では、困ってしまうかもしれません。
Bluetoothは、インターネットに頼らない無線接続方式です。ですからWi-Fiが使えなくても、Bluetooth搭載機器同士であれば簡単にファイル共有が実現できます。
普段はWi-Fi経由でファイル共有している方も、万が一に備えてBluetoothでのファイル共有方法を覚えておくと便利です。
Bluetoothでファイル共有を行う前にチェックしたいこと

Bluetoothでファイル共有を行う前に、以下の点をチェックしてみてください。
- パソコンとスマホ両方にBluetoothが搭載されているか
- 両機器のBluetoothがONになっているか
- 共有したいファイルは、そもそもBluetoothで共有するのに適しているのか
パソコンとスマホ両方にBluetoothが搭載されているか
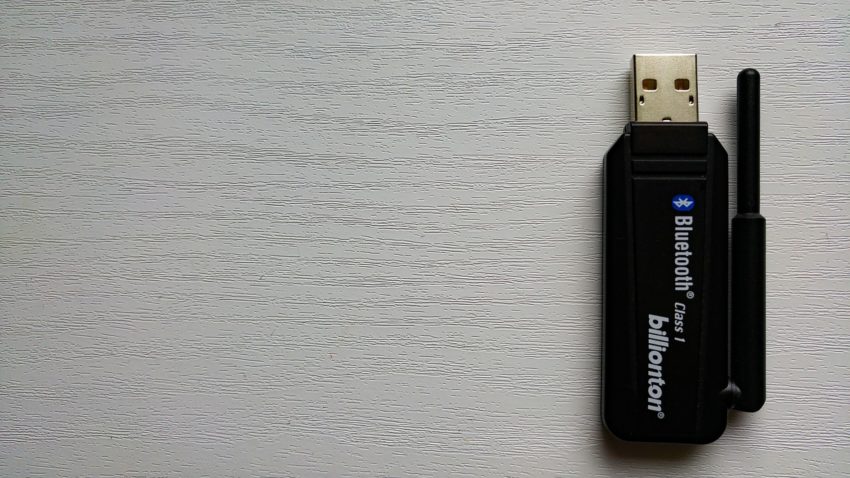
まずは、パソコンとスマホ両方にBluetoothが搭載されているか確認してください。
最近発売された機器の多くにはBluetoothが標準搭載されていると思いますが、かなり昔のモデルだとBluetooth非搭載の可能性があります。特に
- しばらく前に購入したまま、同じパソコンを使い続けている
- ネットショッピングサイトで、お値打ちの中古パソコンを購入した
などのケースに該当する場合は、パソコン側にBluetoothが搭載されていない可能性が高まるので注意が必要です。ちなみにAndroidスマホのほうは、ほぼ確実にBluetoothに対応していると思います。
パソコン側にBluetoothが搭載されていない、または壊れているなど使えない状態になっている場合は、Bluetooth専用アダプターを購入しましょう。Bluetooth専用アダプターは、家電量販店やネットショッピングサイトですぐ購入できます。1,000円前後出せば、ある程度きちんとしたモデルを購入可能です。
両機器のBluetoothがONになっているか
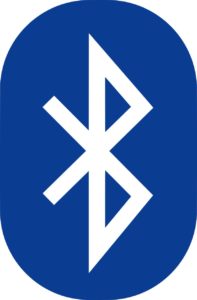
初心者によくありがちなのが、ペアリング(Bluetooth機器同士を接続する)時にBluetooth機能をONにしていないパターンです。Bluetooth機能をONにせずに周辺機器を検索しても、ペアリングはできません。
恥ずかしい思いをしないよう、あらかじめ接続したい両機器のBluetooth機能をONにしてからペアリング作業を始めると安心です。
共有したいファイルは、そもそもBluetoothで共有するのに適しているのか
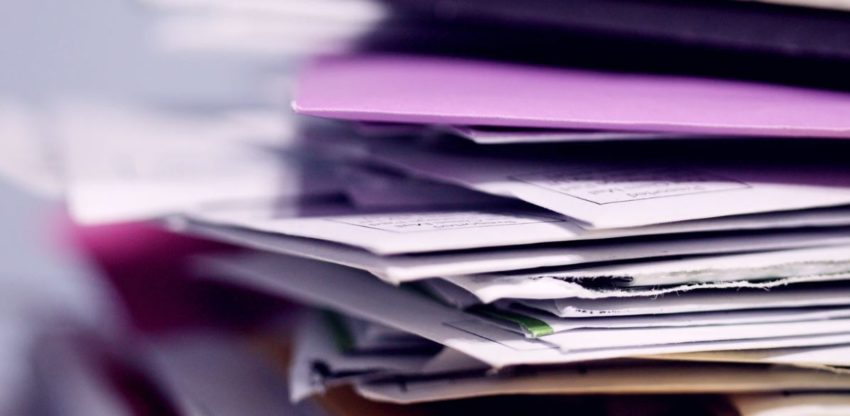
BluetoothはWi-Fiと比較すると省電力で利用できるメリットがありますが、同時にWi-Fiと比較して大容量のデータを転送できないというデメリットも抱えています。
- 画素の高い画像
- 動画
- 長文のデータが複数合わさった書類データ
などはBluetooth側の容量が足りず、共有エラーが発生する可能性もあります。たとえ共有できたとしても完了するのにかなり時間が掛かるので、おすすめはできません。
Bluetoothを使ってファイル共有が役立つのは、
- 数枚程度のPDF資料データを転送したい
- 風景写真を1枚転送したい
などといったようにちょっとしたデータを共有したい場面です。
Bluetoothでパソコンとスマホ間ファイルを共有する方法

Bluetoothでパソコンとスマホ間ファイルを共有するには、次のような方法があります。
- パソコンOSのBluetooth共有設定を利用する
- 共有アプリを活用して、Androidスマホから操作を行う
パソコンOSのBluetooth共有設定を利用する

パソコンOS(Mac OSやWindows10など)の基本機能を使えば、簡単にパソコンとAndroidスマホ間のファイルを共有可能です。
Windows10の場合、
1.パソコンのBluetoothをONにする

2.「設定」メニューを開き、「デバイス」と書かれた項目を選択
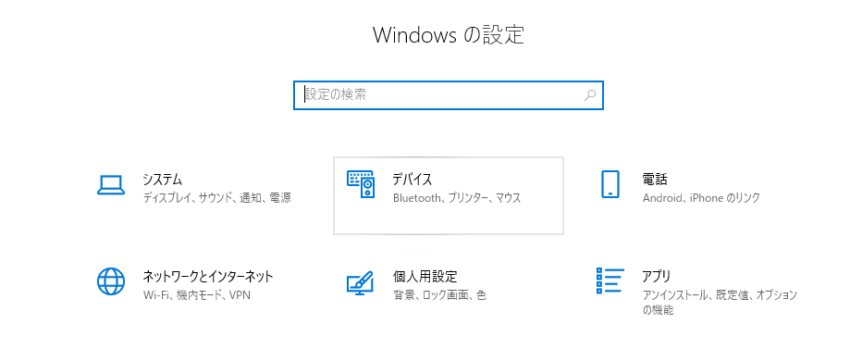
3.「Bluetoothまたはその他のデバイスを追加する」をクリックする
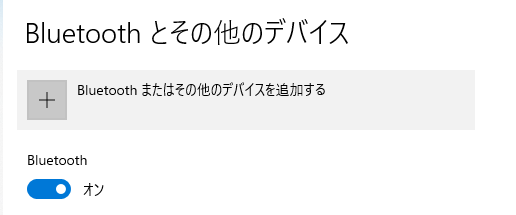
4.「デバイスを追加する」画面で、「Bluetooth」をクリックして接続を開始する
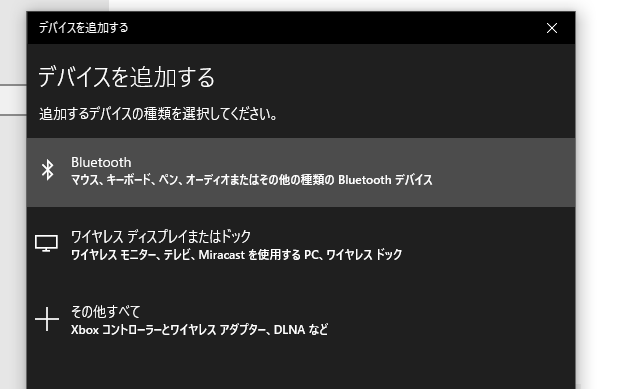
5.スマホ側でBluetoothの設定を開き、「詳細設定」をタップする
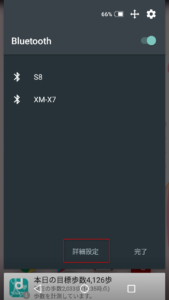
6.表示されたパソコン(「DESKTOP~」などと表示される)をタップした後、画面に従ってペアリング設定を完了させる
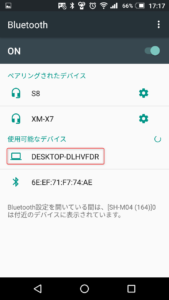
といった手順で最初のペアリングが可能です。2回目以降は、すでに登録されているリストからすぐにペアリングできるようになります。
共有アプリを活用して、Androidスマホから操作を行う
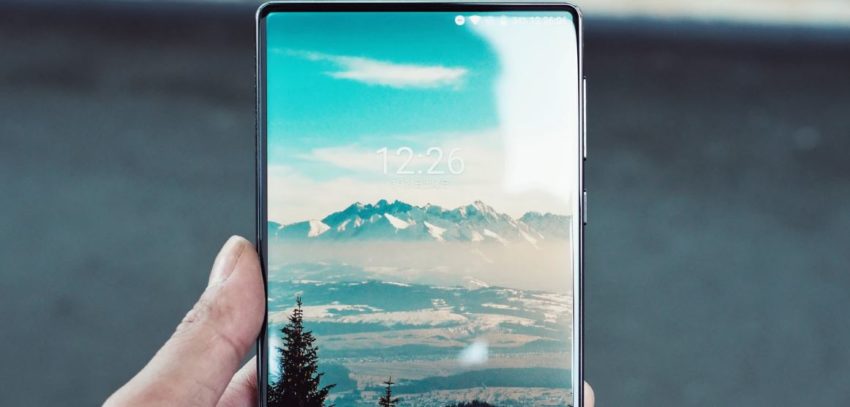
「パソコンも動かしながら、ファイル共有操作をするのは面倒くさい」という方は、共有専用のスマホアプリを活用してAndroidスマホから操作を行う方法もあります。この方法だと基本操作をすべてAndroidスマホから完了させられるので、直感的にペアリング設定を済ませてファイル共有できるようになります。
また単にパソコンとAndroidスマホを直接Bluetooth接続するよりも、多機能に使えるのもメリットです。
おすすめのBluetoothファイル共有アプリ

ここからは、おすすめのBluetoothファイル共有アプリをご紹介していきます。
- Bluetooth File Transfer
- Bluetooth Files Share
- Bluetooth Sender
Bluetooth File Transfer
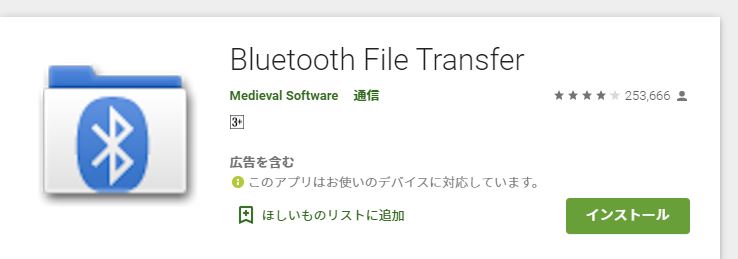
「Bluetooth File Transfer」は、歴史のあるBluetoothファイル共有アプリです。
- アプリからBluetooth経由でパソコンが自動検出される
- タップして設定を完了させる
これだけで、すぐペアリング設定が完了します。ちなみにパソコンだけでなく、他のAndroidスマホともファイル共有が可能です。
スマホ側からは、転送したいファイルにチェックを付けて送信ボタンを送るだけで済むので手軽です。また逆に、パソコン側に設置されたデータをアプリから受け取ることも可能です。
Bluetooth Files Share
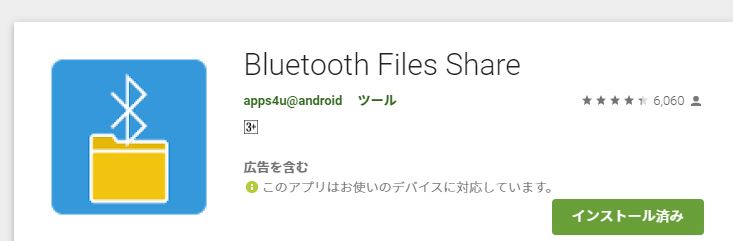
「Bluetooth Files Share」は、Bluetooth File Transferと同じように無料で使えるファイル転送用アプリです。
Bluetooth File Transferよりも後発のアプリなのか、デザインがモダンで馴染みやすいのがメリットです。「Bluetooth File Transferのデザインは古臭くて気に入らない」と思う場合は、Bluetooth Files Shareのほうがよいかもしれません。
操作は
- 共有したいファイルをスマホから選択する
- 共有アイコンを押して「Bluetooth」をタップし、接続したいパソコンをタップする
だけなので、直感的にファイル共有できます。
またBluetooth以外にも、
- メール
- LINE
- Googleドライブ
などを選んでファイルを簡単に転送可能です。
Bluetooth Sender
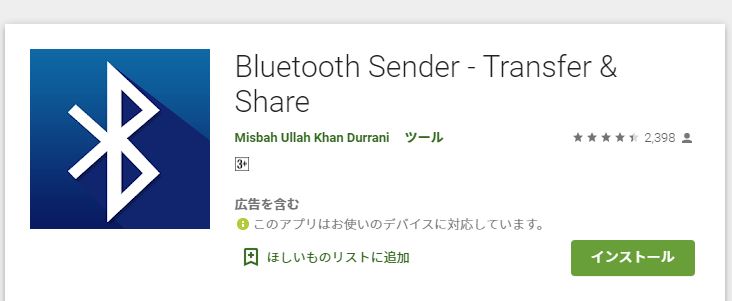
「Bluetooth Sender」は、起動時のアニメーションなどモダンな印象の強いBluetoothファイル共有アプリです。
- Apps
- Pics
- Videos
- Music
- Search
- Files
など、カテゴリーごとにファイルが整理されて表示されるので分かりやすいです。
各カテゴリーはスライドで移動できるので、操作もスムーズです。
ファイルを選んだ後は下の「SEND」ボタンをタップして、「Bluetooth共有」メニューをタップすればデバイスの選択画面に自動移行します。そこから接続したい機器を選ぶだけで、共有が開始されます。
まとめ
今回はBluetoothファイル共有のメリットや注意すべきポイント、そして共有の方法やおすすめアプリなどをご紹介してきました。
Bluetoothファイル共有を覚えれば無線で手軽にファイルを送受信できるようになりますし、Wi-Fiが使えない場面になっても安心してファイル共有が可能です。Bluetoothを使う際は機器同士にBluetoothが搭載されているか事前に確かめ、小さいファイルだけを送るよう注意してください。
ぜひBluetoothファイル共有で、便利にファイル共有を行ってみてください。
関連記事
最近のお知らせ
-
2021/5/12
iphoneの着信拒否と非通知拒否の設定方法と相手側にバレるかを徹底解説
-
2021/4/1
iPhoneが保存している位置情報の確認・削除方法
-
2021/4/1
アップルがiPhone修理の非正規店への部品、修理マニュアルの提供
-
2021/3/29
iPhoneを目に優しいおすすめの白黒画面(モノクロ壁紙)にする方法
-
2021/3/20
iphoneの電源が入らなくなった!その原因・対処法について解説!










