iPhone、iPadでAirPrintの設定方法と使い方・セブンイレブンでの使い方とプリントエラーの原因と対処法
2020-3-16

自宅で簡単に写真を印刷してみたい!
でもやり方が分からない…という方もいるかもしれません。
そこで、当記事では、自宅で簡単にiPhone、iPad、iPodなどのiOS端末で写真を印刷する方法について紹介します。
もし、自宅にプリンターがなくても、コンビニのプリンターを使えば、簡単に写真の印刷ができますよ。
参考にしてみてくださいね。
目次
自宅で簡単に写真を印刷してみたい!
AirPrintとは
「AirPrint(エアプリント)」とはiPhone、iPad、iPodなどのiOS端末、対応プリンター、Wi-Fi環境さえあれば誰でも簡単に、iOS端末の中の写真や文書が印刷できちゃう便利な機能のことです。
iPhone標準搭載の機能であるため、AppStoreからアプリをインストールするような手間もなく、とても簡単に印刷することができます。
今回はiPhoneXSで撮影した我が家の愛犬ちーちゃんの写真を、EPSONのプリンターで印刷する方法をご紹介したいと思います。
ちなみに筆者のiPad Air2でもiPhoneと同じ操作で印刷まで出来る事を確認したので、iPadをご利用中の方でも同じようにお進みいただいて大丈夫です。
AirPrint対応プリンター
家電量販店でよく売れてるプリンターと言えばEPSON、Canonあたりですかね。
その他brother、HP、NECなどお使いの方もいらっしゃることでしょう。
実はここ数年以内に販売されたプリンターであれば大体AirPrintに対応していますのでご安心ください。
対応可否が気になる方はこちらのAirPrint について-Appleサポート-にてご確認もできますのでご活用ください。
また、プリンターをお持ちでない方でも「3.セブンイレブンでの印刷方法」にて解決できますので飛ばしてそちらをご参照ください。
実際にAirPrintを使って印刷してみよう!
プリンターの事前準備
まずは、プリンターの電源を入れてご自宅のWi-Fiに繋いでください。プリンターのWi-Fi設定がわからない方は、機種により操作が異なりますので説明書、もしくはメーカーサイトなどにてご確認ください。
こちらは約2年前に私が購入した「EPSON EP-880AW」クマノミインクのモデルです。
今回はこちらを使って解説したいと思います。

iPhone/iPadで印刷する方法
ここからは iPhoneの操作に移りますのでご準備ください。

1.ホーム画面から「設定」をタップ
(※タップ=画面を一回指先でちょんと短くタッチする感じ)
2.「Wi-Fi」をオンにする
3.プリンターに接続しているWi-Fiと同じWi-Fiに繋ぐ

4.ホーム画面に戻ってきて「写真」を選択する
5.写真一覧の中から印刷したい写真を選びタップして、右上の「選択」へ進む
6.左下の「四角に上向の矢印」のような箇所ををタップ
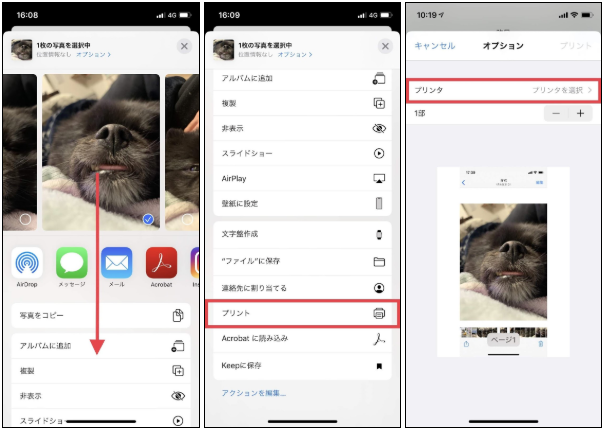
7.そのまま下へスクロール
(※スクロール=上下、または左右へ少しづつ移動させること)
8.下まできたら「プリント」をタップ
9.「プリンタ」をタップ
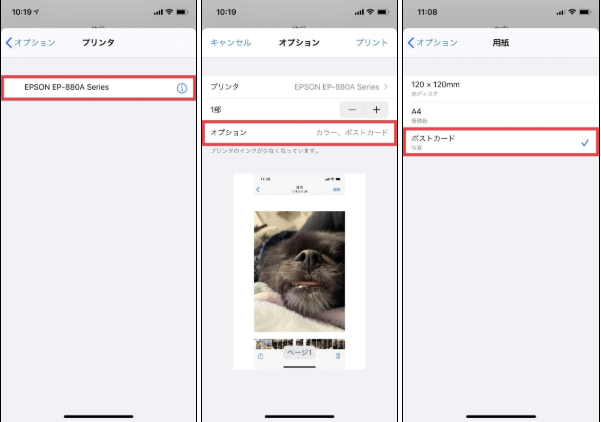
11.対象のプリンターを選択
12.「オプション」をタップ
13.「ポストカード」を選択
(※ポストカード=ハガキサイズの100×148の私製はがきのこと)
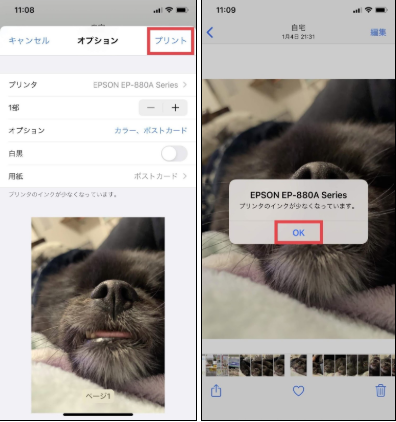
14.ここで「プリント」をタップで印刷スタート!(※印刷します、や完了しました、などは iPhone側には表示されませんのでプリンターをご確認ください)
15.こんな文言が出ましたが筆者はギリギリまでインクを変えないので無視して「OK」をタップ
16.あっという間に出来上がり♪
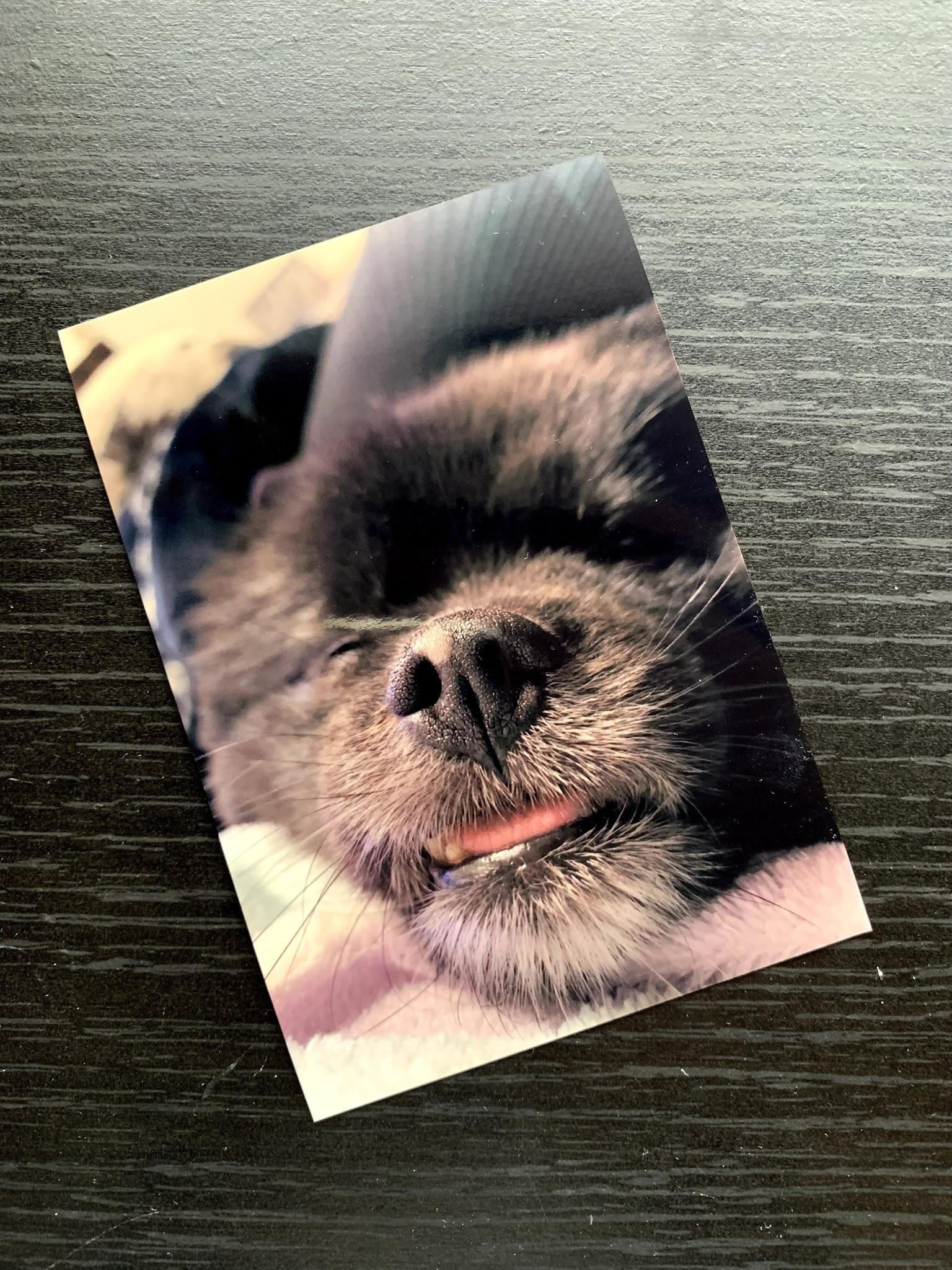
iPhone/iPadのAirPrintで「プリンターが見つかりません」と表示された場合の原因と対処法
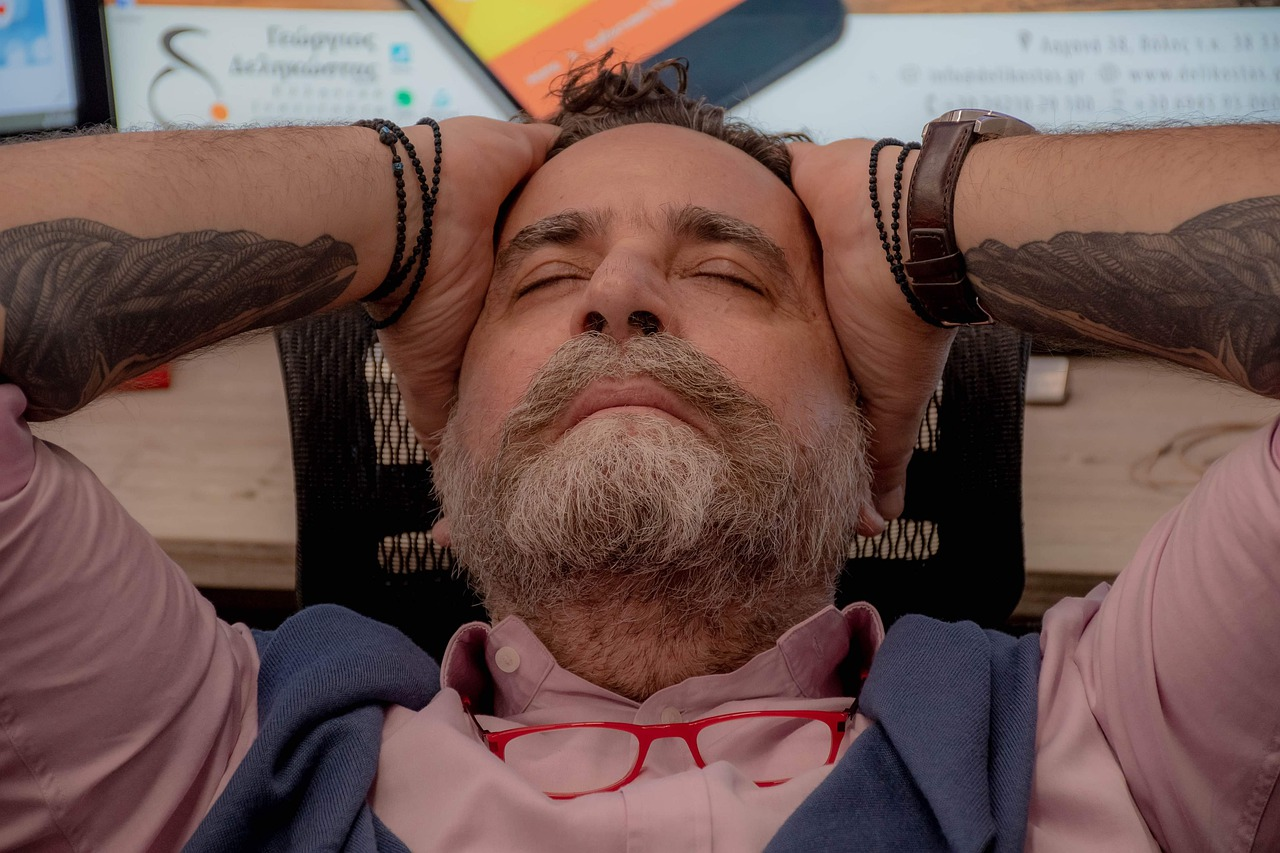 便利な機能のAirPrint。
便利な機能のAirPrint。
しかし、なぜかエラー表記が出て使えなーい!!なんて困る経験は誰しもありますよね。
AirPrintの際に一番お問い合わせの多い「デバイスが認識されない、またはプリンターが見つかりません」と表記された際の対処法や原因についてご紹介いたします。
プリンターがAirPrintに対応しているか確認しよう!
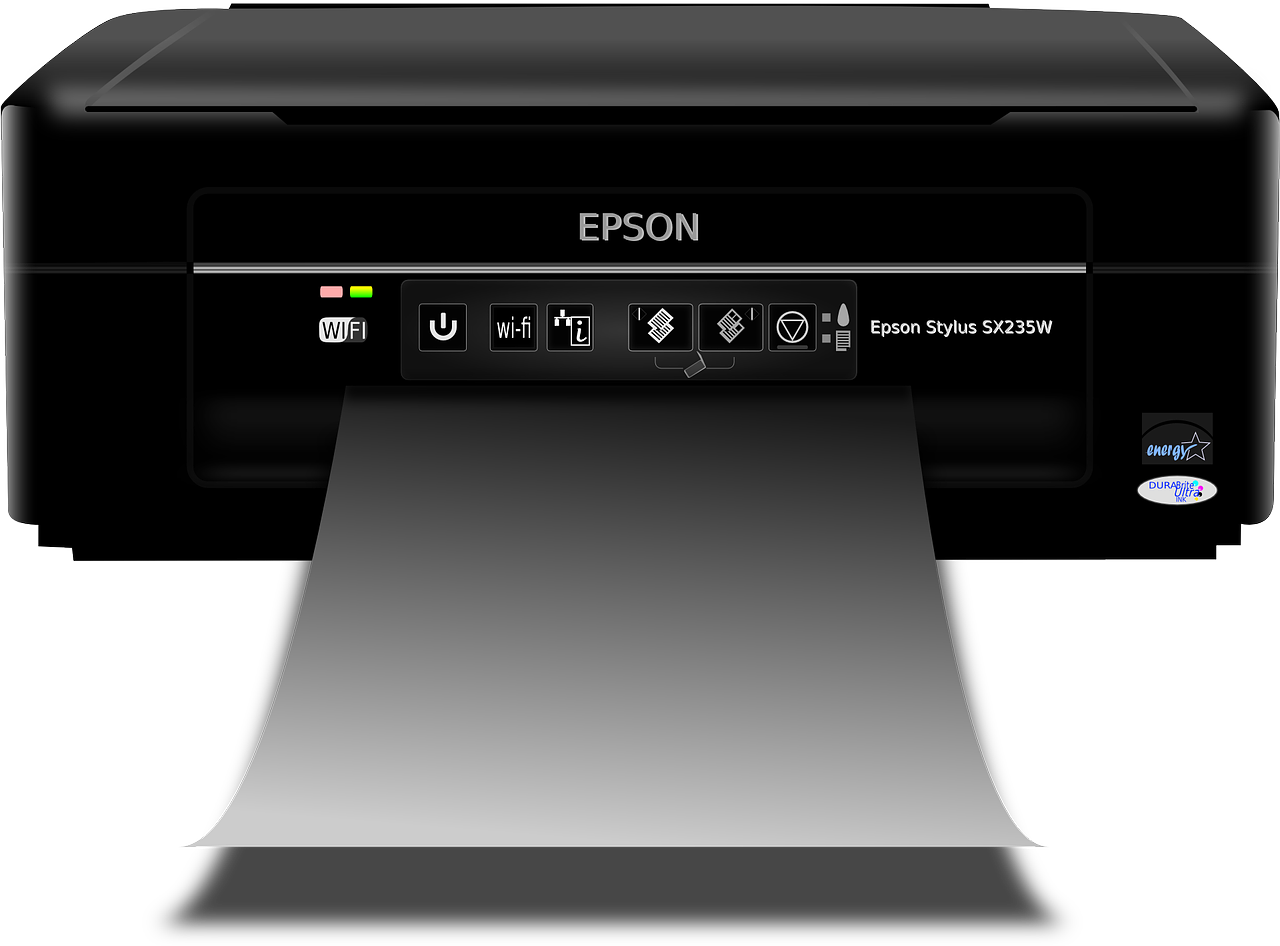 初めてご自宅のプリンターで「AirPrint」を使用する方はここからチェックしましょう!
初めてご自宅のプリンターで「AirPrint」を使用する方はここからチェックしましょう!
過去に同じプリンターで使用した経験がある方は、こちらは問題ではないので、次の見出しの「その他の確認をしてみよう!」からチェックしてみましょう。
プリンターがAirPrintに対応しているか確認する
ご自宅のプリンターの対応可否について、説明書もしくはメーカーサイトにて確認するかAirPrint について – Apple サポートにて型番を確認することもできます。
その他の確認をしてみよう!
プリンターがAirPrintに対応していることが確認できたら、次はその他の確認を行います。
Wi-Fiネットワーク接続を確認する
プリンターが繋がっているWi-FiとiPhone/iPadが繋がっているWi-Fiは同じものでしょうか。
IPアドレスが同じであるはずです。
プリンターの設定画面ととiOS端末にて確認ができます。
iPhone/iPadを最新バージョンのiOSにアップデートする
私は過去にauとUQの携帯会社に勤めていましたが、9割のお客様がアップデートはされておらず、何度も重要性を説明してきました。
アップデートというのは更新のことで、“メーカー側でちょっとした不具合を改善しておいたからあなた取り込んでおいてね!”や“ここ便利にして新しくしたよ”といったような意味合いをもちます。
なので放置している方は、結局何かする度にエラーが出た際には必ずアップデートをしないと、“過去に発見した不具合が改善されないまま”利用しているということも出てきて、そのせいで他に影響を与えているかも知れない、だからエラーの度にアップデートを確認しなくてはならないのです。
因みにアップデートはある程度時間がかかるので、これを機に普段から通知がくる度に夜間予約に設定して自動更新しておくのがオススメです。
プリンターの電源の入れ直し
実はプリンターだけじゃなく、スマートフォンなんかも同じ原理なんですが、ずっと電源が入ったままにしていると常に脳みそが動き続けていて電子機器もいろんなことを考えて処理しています。
電源を切ることで無駄な活動を中止してスッキリさせることで、動きが軽くなることが多いんです。
さすがにプリンターの電源はこまめに切ると思いますが、スマートフォンも何日かに一度電源を切ってあげると動きが固まる事も減りますよ。
プリンターのファームウェアの更新
上記で説明したアップデートと同じ意味合いをもちます。
大体プリンターの電源を入れると定期的に更新のお知らせがきています。
私のEPSON A880の場合は「設定」から更新ができました。
Wi-Fi ルーターの再起動
iPhoneをWi-Fiに繋いでいて正常に動いているなら、Wi-Fiに問題はないと考えられるので特には不要です。
ここまでチェックしてもダメな時は少し難しい内容になってきますので、あきらめて次の方法もご検討してみてはいかがでしょうか。
今はコンビニでとても簡単に写真や証明写真、文書やメールまで色々と印刷が出来るようになったのでご紹介しますね。
プリンター以外での印刷の方法
セブンイレブンでの印刷について
今からアプリをインストールしていただくのですが、iPhoneにある写真や書類を印刷するアプリは謎に3つもあります。
下記表にまとめてみましたのでまずはご覧ください。
表の見方は上部がアプリ名で、左側がアプリ内でできることです。太字はオススメポイントです。
| netprint | かんたんnetprint | マルチコピー | |
| ユーザー登録 | 必要 | 不要 | 不要 |
| プリントできるファイル | MicrosoftOffice・webページ・PDF・写真・メール | MicrosoftOffice・webページ・PDF・写真 | PDF・写真 |
| 予約番号 | 必要 | 必要 | 不要 |
| 印刷有効期限(予約日含まず) | 7日 | 1日 | 1日 |
| 一度に送信できる枚数 | 10枚(10MB) | 10枚(10MB) | 60枚または360MB |
netprint
こちらはネットプリントセンターに登録してプリント予約番号で印刷できるアプリです。
便利な使い方としては、例えば自分がセブンイレブンにiPhoneを持って行かなくても、家族や友人に代理で印刷を頼んだりできます。
なので出張や出先の営業マンに文書を渡したいなんてことも可能になります。
さらに大きなメリットは無料のユーザー登録を行うことによって、プリント予約してから7日間もの期間を設けられることです。
通常1日の期限しかないので頻繁にセブンイレブンで印刷する方にとっては、このアプリ一択ではないでしょうか。
文書もMicrosoft OfficeやPDFファイル、写真やWEBページ、メールまで対応していて、A3の大きな出力だってOK。
かんたんnetprint
上記のアプリの簡易版で同じく予約番号を発行するアプリなので利用用途も同様です。
「netprint」に比べると期間が1日に制限されてますが、面倒な登録が不要で気軽に印刷できるのがメリットですね。
マルチコピー
最後に私が使用しているアプリがこちらです。
主に私が印刷で使うのは、普通の写真や証明写真くらいです。
文書もPDFならOK。
このアプリはなんてったって操作がかんたん!
iPhoneで写真を選んで、マルチコピー機のWi-Fiに繋いで送信するだけなので、なんとなく一番シンプルな気がしてもう何年も使ってます。
上記二つのアプリと違って、iPhoneを持っていかないといけないので、お忘れなく!
余談ですが、証明写真ってスーパーとかによく設置されてますが、値段は高いし全然可愛く撮れないし最悪ですよね。
iPhoneで撮影すれば納得できるまで撮影できるし補正も綺麗ですからね。
まだ知らなかった方はお試しくださいね!
自宅での事前準備
では今回は私がオススメする「マルチコピー」アプリを利用した場合の印刷方法をご紹介いたします。
まずは自宅で行う設定からです。それではスタート♪
1.App Storeにてセブンイレブンの「マルチコピー」をインストールしたら開く
2.開くと説明デモが出るのでそれをみてもOK!
3.ページを進めて最後の3ページ目の下部の「はじめる」をタップ
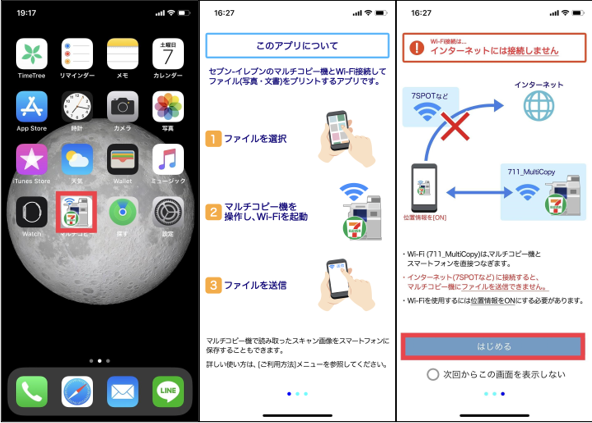
3.「写真を追加」をタップ
4.「写真プリント」をタップ
5.アルバム一覧が出てくるので印刷したい写真のアルバムをタップ(とりあえず“全ての写真”を選択すれば全部の写真の閲覧が可)
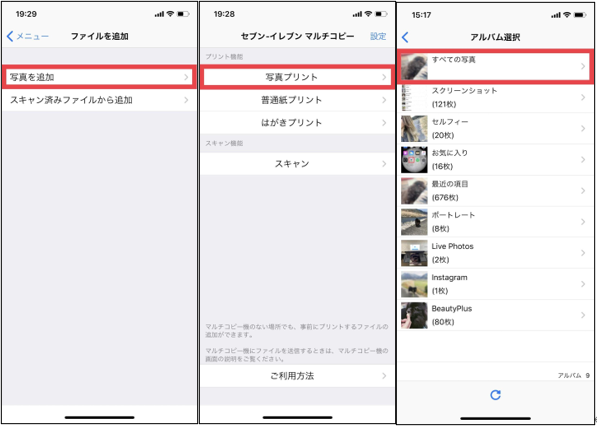
6.写真を選択後に「決定」をタップ
ここまでで自宅での準備は終わりです。
自宅で「送信」をタップしても「マルチコピー機確認」の画面の確認画面になるだけです。
ホーム画面に戻っても問題ありませんが、アプリので選択した写真は消さないようにしてセブンイレブンに向かいましょう。
準備ができたらセブンイレブンへ
まず着いたらセブンイレブンのマルチコピー機を操作
①「プリント」を選択
②メニューの中から「写真プリント」を選択
③スマートフォンの種類が「iPhone/iPad」と「Android端末」と選べるので「iPhone/iPad」を選択
ここからはiPhone/iPadを操作
④iPhone/iPadからWi-Fiをタップしたらマルチコピー機から「711 MultiCopy」と言うWi-Fiが飛んでいるので選択。※セブンイレブンのフリーWi-Fiとは違うので間違えないように
⑤自宅でインストールした「マルチコピー」のアプリをタップ
自宅でこの↓画面のまま出てきましたよね。万が一消えてしまっていたらもう一度手順「3.2.自宅での事前準備」に戻って写真を選択しましょう。一旦車に戻りゆっくり選ぶと良いでしょう。
⑥マルチコピー機のWi-Fiに繋がったらiPhone画面右上の「送信」をタップ
最後にセブンイレブンのマルチコピー機を操作
⑦マルチコピー機の画面に「受信完了」の表示がされたら「受信完了次へ進む」をタップ
⑧「写真プリント」をタップして、必要枚数を選択
⑨「プリントスタート」で印刷(支払い方法は「nanaco」か「現金」が選択可)
⑩これで出来上がり♪
マルチコピー機にも手順が出ていますので、どなたでもかんたんに印刷できますよ!
まとめ
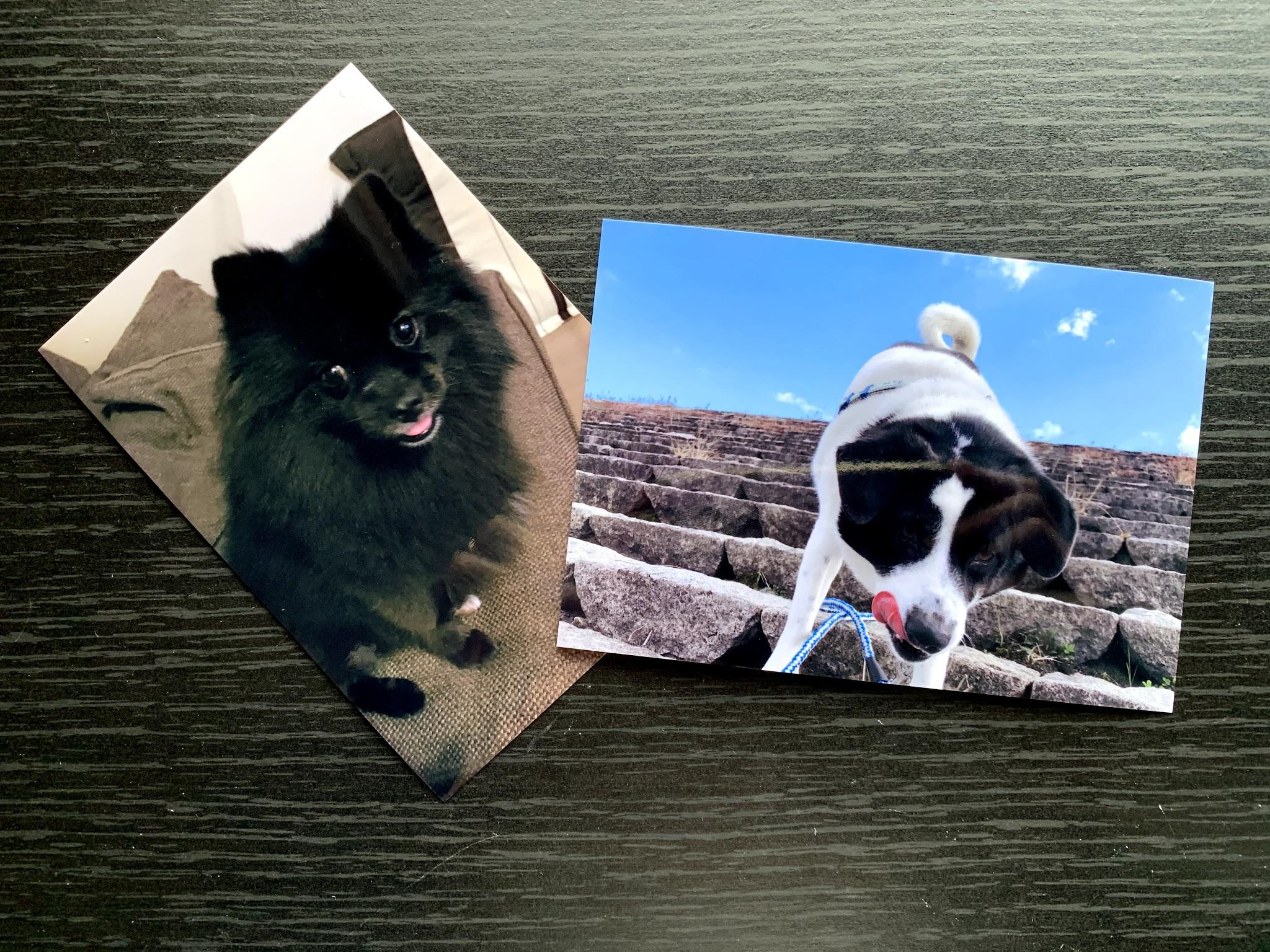 プリンターは本当に便利です。
プリンターは本当に便利です。
まずはインクの予備を買うとこから。
インク不足でそのまま放置してプリント出来ず宝の持ち腐れなんて方も多いのではないでしょうか。
そして“このプリンターいつのだっけ?”プリンターが古くて埃をかぶってる方、買い替えを悩んでる方、是非とも買い替えのご検討を!
私は家電量販店の携帯コーナー「UQ」で携帯だけゃなくWi-Fiルーターも販売していたので家電の勉強もしていました。
プリンターの新商品が出るのは毎年大体9月の下旬から10月上旬頃です。
その為型落ちのプリンターは8月から9月頃に在庫一掃セールを行いどこの家電量販店も在庫の処分に入ります。
私がお得に購入した体験談をご紹介すると、9月になるまで待ち自分が勤めている家電量販店の値段を元に、近隣の家電量販店を見て周り一番安い店舗にて、数ヶ月前には約22000円で販売されていたプリンターを約15000円程でゲットできました。(インクも最初にセットで購入すると大体特典があるし、最初から入っているインクはお試し用ですぐなくなります。)
しかも今頃のプリンターって何がどう新しくなったって、画面の大きさだとかそんなに革新的に変化することはそうあまりありません。
なので型落ちのプリンターで十分で特にひとつ型落ちくらいが性能的にも安心ではないでしょうか。
長くなってしまいましたが、iPhoneって特に他のデバイスとの共有に関しては本当にすごいですよね!
みなさんも是非便利な「AirPrint」ご活用くださいね。
関連記事
最近のお知らせ
-
2021/5/12
iphoneの着信拒否と非通知拒否の設定方法と相手側にバレるかを徹底解説
-
2021/4/1
iPhoneが保存している位置情報の確認・削除方法
-
2021/4/1
アップルがiPhone修理の非正規店への部品、修理マニュアルの提供
-
2021/3/29
iPhoneを目に優しいおすすめの白黒画面(モノクロ壁紙)にする方法
-
2021/3/20
iphoneの電源が入らなくなった!その原因・対処法について解説!










