【AndroidからiPhoneに機種変更】データ移行に便利なMove to iOSの使い方
2020-7-29
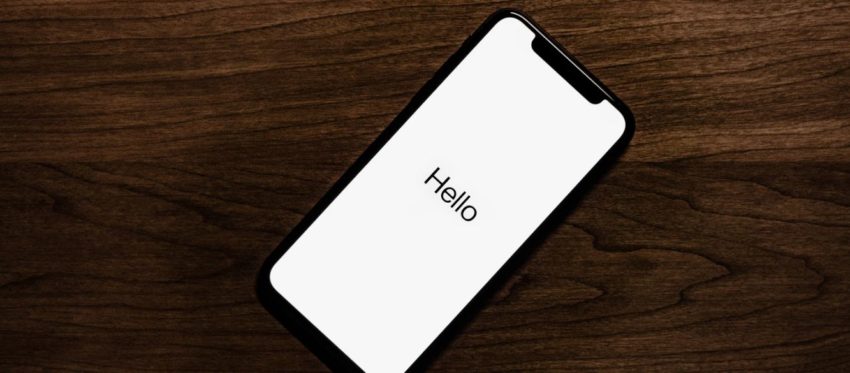
以前よりも、iPhoneは比較的安価で入手しやすくなりました。最近では「iPhone SE」の2世代目が登場し、4万円台で購入できるというセールスポイントが多くのスマホユーザーに注目されました。
「今までAndroidスマホを使っていたが、iPhoneに変更しようかな」と思った場合、一番気になるのがデータ移行です。同じ機種同士ならばともかく、製造メーカーも搭載OSも異なるAndroidスマホとiPhone間のデータ移行が難しそうだと思う方は多いはずです。
しかしAppleが公式提供するデータ移行アプリ「Move to iOS」を使えば、AndroidからiPhoneへのデータ移行が一気に楽になります。今回はiPhoneへ移行しようと検討中のAndroidスマホユーザーへ向けて、データ移行の際の注意点やMove to iOSの使い方などを解説していきます。
目次
AndroidスマホからiPhoneへデータ移行するときの注意点

ここではAndroidスマホからiPhoneへデータ移行するとき、注意したいところをまとめて解説していきます。
- AndroidからiPhoneにLINEを引き継ぐときは要注意
- 電子マネーデータの引継ぎが面倒くさい
- 通信キャリアのメールアドレスが使えなくなるかも
- Androidで使っていたアプリを、iPhoneで入手できない可能性がある
AndroidからiPhoneにLINEを引き継ぐときは要注意
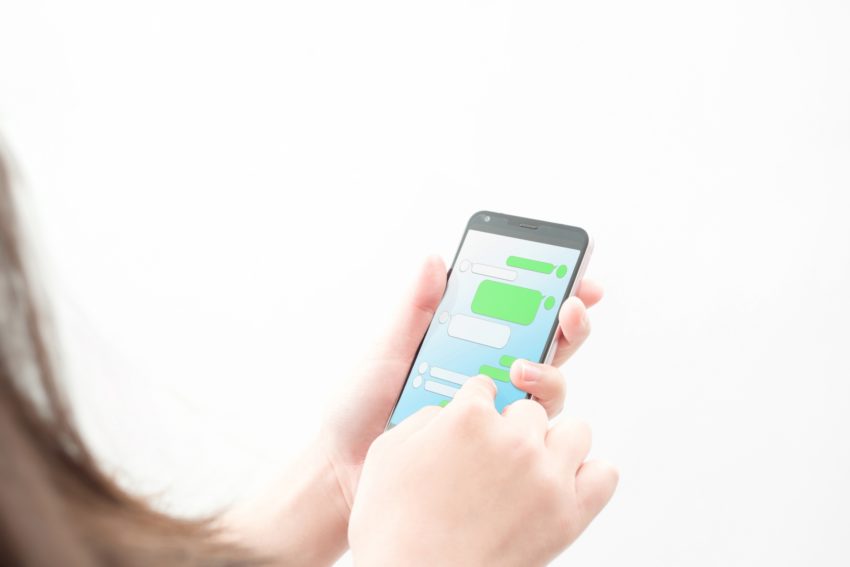
AndroidスマホからiPhoneに機種変更する際、LINEの引き継ぎには十分注意しないといけません。
基本的に今まで使っていたアカウントを継続して使いたい方がほとんどだと思いますが、iPhoneでLINEアカウントを新規取得してしまうと以前のアカウントデータが引き継げず、また一から設定し直す必要が出てきます。
- 追加している友達
- 使っていたスタンプ
こういったデータも引き継げなくなるので、元の状態にしようとするとかなり時間が掛かってしまうはずです。
AndroidスマホからiPhoneにLINEを引き継ぐ方法は下記リンクでご紹介しているので、ぜひ一度チェックしてみてください。
>アンドロイドのスマホからiPhoneにLINEの引き継ぎ方法と引き継ぎできるデータとは?<
電子マネーデータの引継ぎが面倒くさい

AndroidスマホからiPhoneに機種変更する際、電子マネーのデータ引継ぎに失敗してしまう方は多いです。そこでここからは、有名な電子マネーサービスを例に実際のデータ移行方法をご紹介していきます。
モバイルSuicaの移行方法
JRなどで使える交通系電子マネー、「モバイルSuica」は移行手続きを忘れて機種変更をしてしまうと数時間使えなくなったりと、悪影響が出てきます。場合によっては、JR東日本に問い合わせたりする手間も掛かってしまうので注意しましょう。
モバイルSuicaの移行手続きの方法は、下記のとおりです。
Android側の設定
- モバイルSuicaアプリを起動
- 「その他」→「会員メニュー」とたどる
- ログイン画面でアカウント情報を入力してログインする
- 「会員メニュー」→「携帯情報端末の機種変更」とたどる
- 「機種変更する」をタップする
iPhone側の設定
- モバイルSuicaアプリを起動する
- 「再発行・機種変更の方はこちら」をタップする
- 「ログイン」→「初期設定をする」→「実行する」とたどる
この手順で、機種変更が完了します。
楽天Edyの移行方法
電子マネーの中では歴史の古い「楽天Edy」も、移行で困る方が多いはずです。楽天Edyのデータ移行方法は、次のとおりです。
Androidスマホ側の手続き
- 楽天Edyのアプリを起動する
- 「メニュー」→「機種変更の手続き」とたどる
- 「預ける」をタップし、楽天側にEdy残高を預ける
- 「おサイフケータイに機種変更」をタップする
- 楽天ID情報を入力して、ログインする
iPhone側の手続き
- 楽天Edyアプリをダウンロードした後起動させて、「はじめる」をタップする
- 利用規約に同意し、「はじめる」をタップ
- 楽天IDでログインする
- 残高が引き継がれているか、確認を行う
モバイルSuicaにしろ楽天Edyにしろ、
- 旧機種で引継ぎ設定を行う
- 新機種に情報を反映させる
といった流れは変わりません。
多少違いはあれど、他の電子マネーサービスでも同じような手順で移行手続きができるはずです。
通信キャリアのメールアドレスが使えなくなるかも

AndroidからiPhoneに機種変更をする際、携帯電話会社を変更する方も多いはずです。しかしキャリアからの移行の際は、以前使っていたキャリアメールは使えなくなってしまいます。
たとえば、
- ドコモ→ソフトバンクへの移行:docomo.ne.jpが使えなくなる、その代わり新しくsoftbank.ne.jpが使えるようになる
- ドコモ→楽天モバイルへの移行:docomo.ne.jpも使えなくなり、そもそもキャリアメール自体が使えなくなる(楽天モバイルはキャリアになったが、現状キャリアメールサービスを提供していない)
となります。
今では「Google」の「gmail」や「Yahoo!」の「ヤフーメール」など、無料で取得できるフリーメールサービスがたくさん提供されています。携帯電話会社乗り換えを機に、キャリアメールにこだわらずにいろいろなメールサービスを利用して視野を広げてみるのも面白いでしょう。
特にキャリア(MNO)から格安SIM会社(MVNO)への移行の際は、メールで他人とやり取りを行う場合必ずフリーメールサービスを利用する必要があるので注意しましょう。
gmailとヤフーメールの登録リンクを用意したので、ぜひ下から利用開始してみてください。
Androidで使っていたアプリを、iPhoneで入手できない可能性がある

Android OSとiOSの仕組みは異なり、OS上で動くアプリを制作する際もプログラミング方法が異なってきます。ですから技術的やコスト的な問題などで、Google PlayまたはApp Store、どちらかでしか提供されていないアプリも複数存在します。
「このアプリは気に入っているから、iPhoneでも使えるようにしたい」といった希望がかなわないこともあるので、注意しておきましょう。
ただしGoogle PlayもApp Storeも代表的なアプリストアなので、代替アプリもすぐ見つかります。実際にインストールして触ってみながら、今まで使っていたアプリと同じように使える代替アプリを探してみるのがポイントです。
Move to iOSで、AndroidスマホからiPhoneにデータ転送を行う方法を解説

ここからはMove to iOSを使い、AndroidスマホからiPhoneにデータ転送を行う方法を解説していきます。
- 両端末が、安定した同じWi-Fiに接続しているか確認する
- Android端末にMove to iOSをインストールして、「コードを検索」画面を表示する
- iPhone側で「Appとデータ」画面を表示して、Androidからデータを移行をタップする
- 「Androidから移行」画面からコードを表示させ、Android端末へ入力する
- Androidスマホで、移行したいデータを選択する
- 移行が完了した後、データが反映されているかiPhone側で確認する
1.両端末が、安定した同じWi-Fiに接続しているか確認する
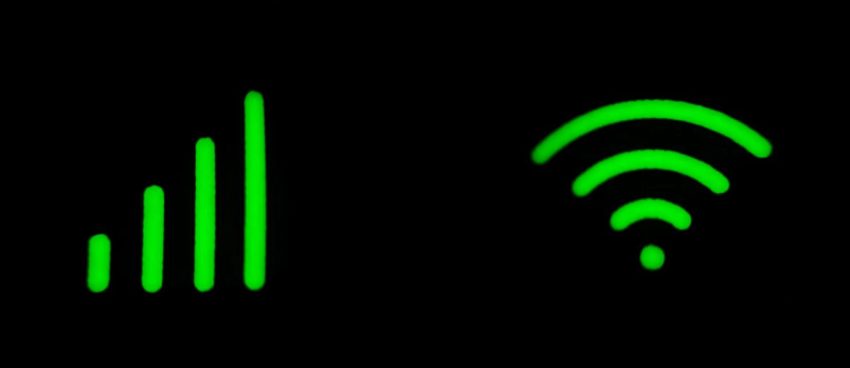
まずはAndroidスマホとiPhoneの両端末が、安定した同じWi-Fiに接続しているか確認しましょう。
Androidの設定確認方法
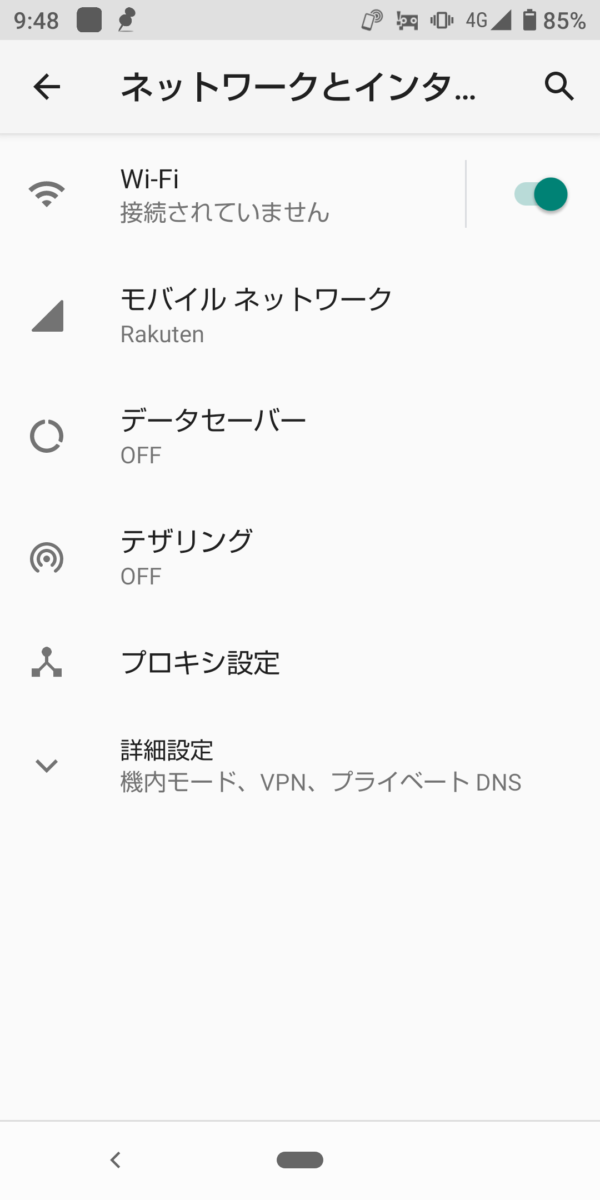
設定→ネットワークとインターネット→Wi-Fi
一番上のWi-Fiが「オン」になっているか確認してください。
iPhoneの設定確認方法
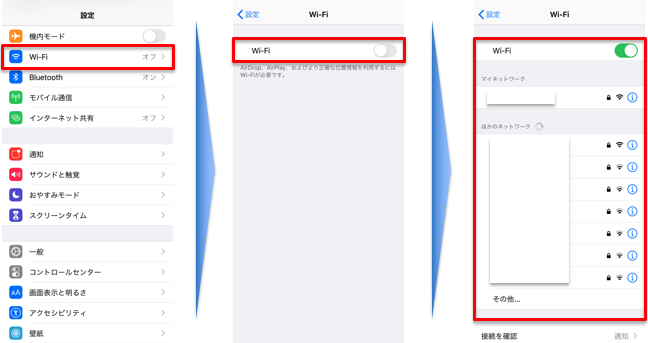
設定→Wi-Fi→Wi-Fiはオンになって接続がされているか確認しましょう。
どちらも接続ができていなければ接続しましょう。自宅や職場など、Wi-Fi環境が安定しているところで移行作業することをおすすめします。
2.Android端末にMove to iOSをインストールして、「コードを検索」画面を表示する

次に、Android端末へMove to iOSアプリをインストールします。
起動させたら画面上の「続ける」をタップして、規約に同意。その後「コードを検索」画面が表示されるので、そのまま待機しておきます。
3.iPhone側で「Appとデータ」画面を表示して、Androidからデータを移行をタップする
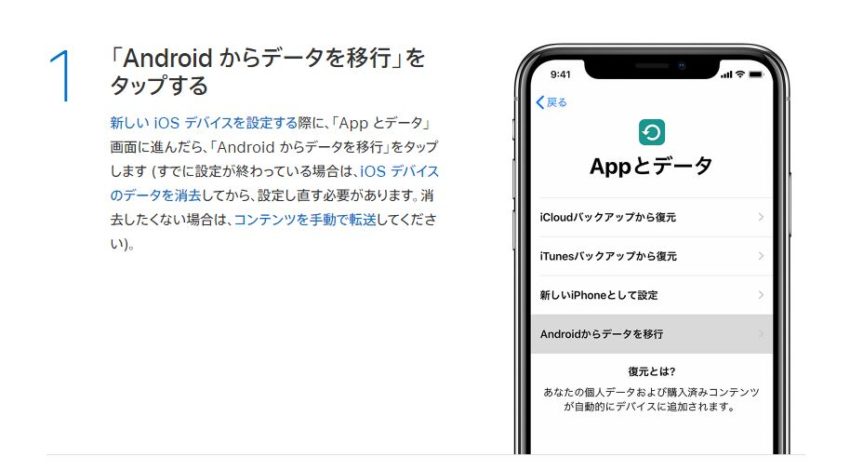
次に、移行先のiPhone端末で設定を行っていきます。
このとき、iPhoneですでに設定を完了させてしまっている場合は注意が必要です。Move to iOSはまっさらなiPhoneにデータを移行するのを前提としたアプリとなっており、すでにデータが入っているiPhoneには対応していません。どうしてもデータ移行したい場合は、いったんiPhoneを初期化する必要があります。
iPhoneの初期設定画面を進め、「Appとデータ」画面を表示させます。そして「Androidからデータを移行」をタップ。
4.「Androidから移行」画面からコードを表示させ、Android端末へ入力する
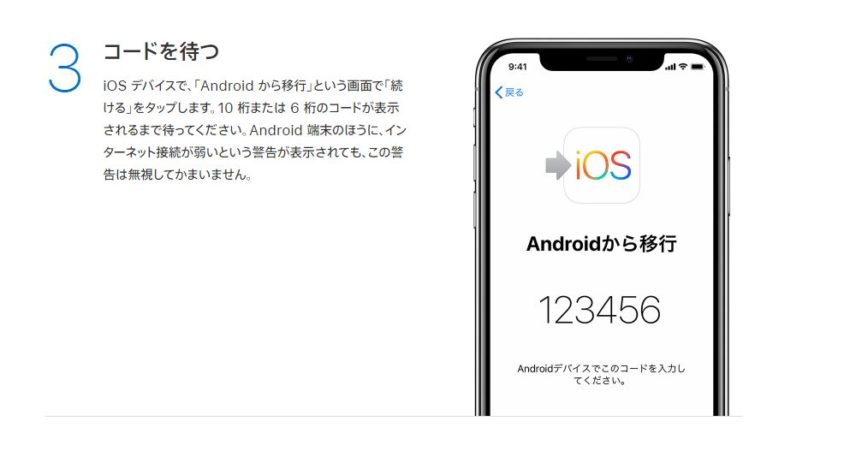
次に、「Androidから移行」画面で「続ける」をタップします。そしてコードが表示されるので、それを先ほど待機させておいたAndroid端末へ入力していきます。
入力が成功すれば、Android端末とiPhoneが相互接続されます。
5.Androidスマホで、移行したいデータを選択する

接続が完了すると、「データを転送」という画面が表示されます。そこから該当のデータを選択して、移行を行っていきます。
移行可能なデータは、
- Googleアカウント
- メッセージ
- 連絡先
- カレンダー
- カメラロール
などです。
当てはまらないデータは、Move to iOSを使って転送ができません。クラウドストレージを使うなどして、上手く別途ダウンロードしていきましょう。
データを選択し終わったら、「次へ」を押して移行を開始していきます。
6.移行が完了した後、データが反映されているかiPhone側で確認する

Android端末、iPhone双方に「転送が完了しました」という表示が出れば、ひとまず転送は完了です。表示されるまで、両端末は触らないでください。
続けて、iPhoneの初期設定を完了させてください。必要なデータの移行が確認できたら、完全に作業は終了です。
まとめ

今回はAndroid端末からiPhoneへデータ移行を行う際の注意点、そしてMove to iOSアプリの使い方などをご紹介してきました。
Move to iOSを使えば、手軽にAndroidスマホのデータをiPhoneへ転送できます。クラウドストレージなどでちまちま必要なデータを移行するよりも効率的ですし、Apple公式アプリなので信頼性も高いです。
ぜひMove to iOSを活用して、iPhoneを使ったスマホライフを楽しんでみてください。
関連記事
最近のお知らせ
-
2021/5/12
iphoneの着信拒否と非通知拒否の設定方法と相手側にバレるかを徹底解説
-
2021/4/1
iPhoneが保存している位置情報の確認・削除方法
-
2021/4/1
アップルがiPhone修理の非正規店への部品、修理マニュアルの提供
-
2021/3/29
iPhoneを目に優しいおすすめの白黒画面(モノクロ壁紙)にする方法
-
2021/3/20
iphoneの電源が入らなくなった!その原因・対処法について解説!










