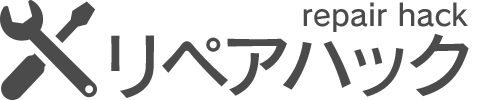Zoomをスマホで使う方法および機能を一挙ご紹介!【iPhone・Android両対応】
2020-8-11
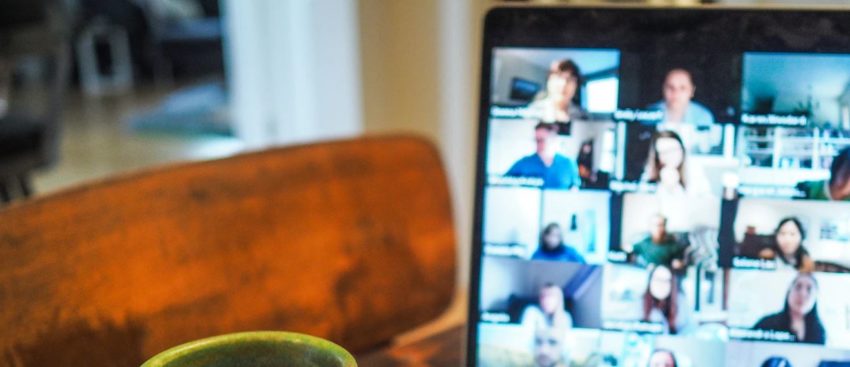
テレビやWEBで、「Zoom」という単語をよく聞くようになりました。
Zoomはもともとビジネス用に開発されたWEB会議用ツールですが、オンライン飲み会といった用途にも使われ急速に成長しています。「WEB会議やオンライン飲み会をしたいから、とりあえずZoomを使ってみよう」と思っている方もいらっしゃるでしょう。
Zoomを使う前に、どう使うのかや基本の機能などをインプットしておくと役立ちます。今回はZoomを特にスマホで使いたいと思っている方向けに、使い方や基本機能などを一挙ご紹介していきます。
目次
アプリを入れてAndroidやiPhoneからZoomを使えるようにしておけば、何かと便利
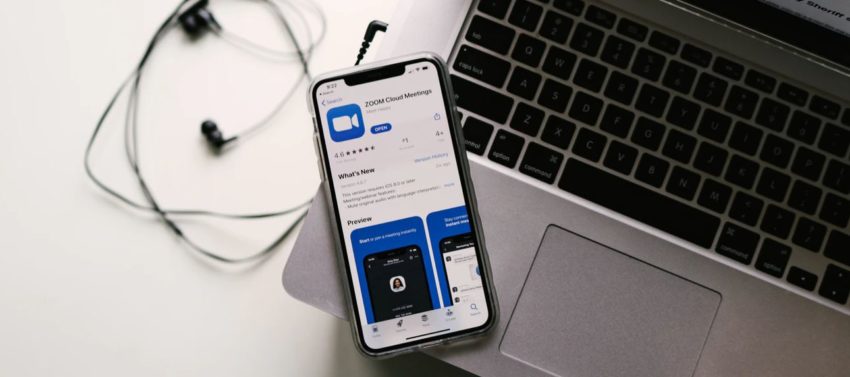
Zoomはブラウザから気軽に利用できます。そのため、「パソコンからは使ったことがあるがスマホからは利用したことがない」という方もいらっしゃると思います。
しかし、いつでもパソコンを利用できるわけではありません。
- 車内でちょっとした会議に参加したい
- 外出中でベンチに座っているが、会議に参加する必要がある
といったときには、パソコンは使いにくいでしょう。
その点AndroidスマホやiPhoneにアプリを入れてZoomを使えるようにしておけば、片手でスマホを持ちながら簡単に会議へ参加できます。何かと便利なので、Zoomを使う場合はスマホにもアプリを入れて使えるようにしておきましょう。
Zoomを使うメリット

Zoomを使うと、次のようなメリットがあります。
- 無料でも最大100人、40分間通話ができる
- 通信品質が高く、大人数の会議にも使える
- アカウントを持っていなくても会議に参加できる
無料でも最大100人、40分間通話ができる
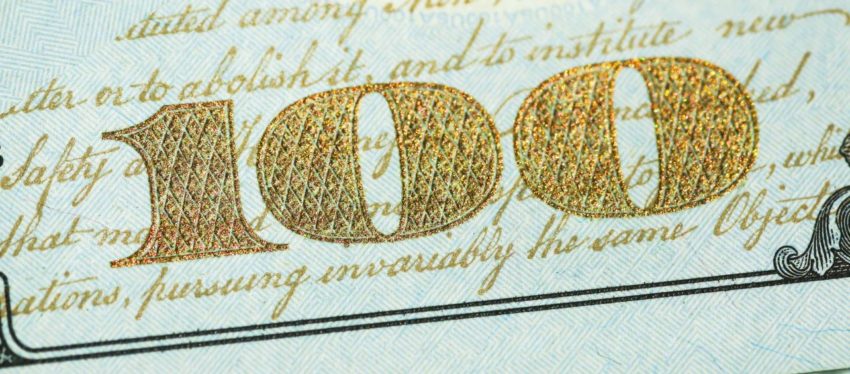
Zoomには無料プランと有料プランがあり、無料プランのほうは有料プランにランクをアップさせる必要はなくずっと使えます。
Zoomの場合、無料プランでも高いスペックを誇っているのが特徴です。
- 最大100人が会議に参加可能
- 40分間まで通話ができる
特に「有料プランでも14人まで」という制限がある場合もある中、無料で100人まで会議に参加できると言うのはかなり魅力的です。有料プランに登録しなくても、こと足りる方も多いと思います。
ただし40分間までしか通話ができないので、長時間の会議には使えません。有料プランに登録し、より快適な環境を用意しましょう。
ちなみに1対1の会話で使う場合は、時間制限はありません。
通信品質が高く、大人数の会議にも使える

Zoomは、通信品質の高さにも定評があります。
たとえば「LINE」や「Skype」の場合、通信面は決してよいとは言えないので会議の参加人数が多いと音声が遅れたり、映像が途切れたりといったトラブルが発生しやすくなります。しかしZoomの場合、データを圧縮するなど工夫がされているので大人数の会議でも音声や映像のトラブルが少ないのが特徴です。
Zoomが最も人気のあるWEB会議ツールになったのは、通信面での工夫も大きいでしょう。
アカウントを持っていなくても会議に参加できる

Zoomは、会議に参加するまでが手軽なのもメリットとなっています。
WEB会議ツールには、「参加する全員がアカウントを持っており、ログインしている状態でないと使えない」タイプもあります。しかしZoomの場合、会議の主催者がアカウントを持っていれば他のメンバーはアカウントなしで会議に参加可能です。
たとえば「急に新しいメンバーに会議に入ってもらうことになったが、Zoomのアカウントをそのメンバーは持っていない」といった場合も、スムーズに会議を開始できます。
ただし本格的に社内でZoomを使うようになった場合は、アカウントを持っておいたほうがよいでしょう。そしてアカウントが必要ない分、外部から勝手に会議に割り込む人間がいる可能性もあります。アカウントのパスワード設定といったセキュリティ面を厳重にした上で、Zoomを使いましょう。
AndroidスマホやiPhoneでZoomを使う方法

ここからは、AndroidスマホやiPhoneでZoomを使う方法をご紹介していきます。
- Zoomのスマホアプリをインストールする
- サインアップを行い、アカウントを作成する
- 「ミーティングに参加」ボタンを押してIDを入力、または共有されたURLをタップして会議に参加する
1.Zoomのスマホアプリをインストールする
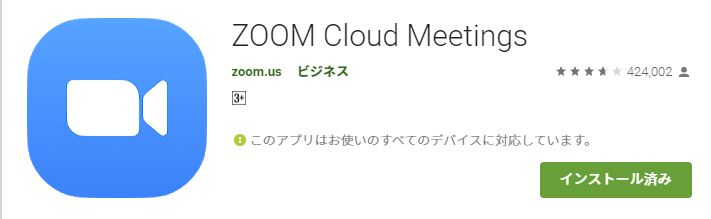
まずは、Zoomのアプリをインストールします。
Zoomと入力しても出てきますが、類似のアプリが出てきて紛らわしいときがあります。一発で探したいときは、「Zoom Cloud Meetings」と入力してみてください。これがZoomアプリの正式名称です。
2.サインアップを行い、アカウントを作成する

次にZoomアプリを立ち上げ、サインアップを行います。サインアップでは、アカウントを作成していきます。
「自分が主催者になることはまずないので、会議に参加できればよい」という場合は、ステップ3に進んでいただいて構いません。逆に「自分がホストになって会議を執り行う場合がある」ならば、ここでアカウントを作成しておきましょう。
自分の生年月日を入力する
↓
アカウントで使うメールアドレス、姓と名を入力する
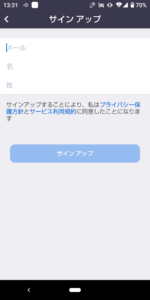
↓
メールに来た通知をタップして、認証を行う
↓
パスワードを設定する
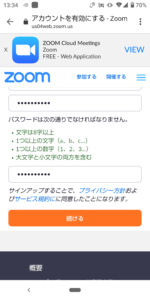
といった手順で、簡単にアカウントを作成可能です。
ちなみにアカウント作成直後にメールアドレスを入力して、他のメンバーをミーティングに招待することもできます。
3.「ミーティングに参加」ボタンを押してIDを入力、または共有されたURLをタップして会議に参加する

アプリからミーティングに参加する場合は、アプリトップ画面にある「ミーティングに参加」ボタンを押してみましょう。開いた画面にホストから教えてもらったIDを入力し、会議に参加していきます。
またメールで参加URLを共有されていれば、それをタップするだけでアプリが自動で開き会議へ参加可能です。
Zoomアプリで使える機能を一挙ご紹介

ここからは、Zoomアプリで使える機能を一挙ご紹介していきます。
- ブレイクアウトルーム
- 背景を自分の用意した画像やイラストに変更できる機能
- 美肌機能
- ホワイトボード機能
- クラウドストレージとの連携機能
- カレンダーとの連携機能
- 会議の録画機能
ブレイクアウトルーム

会議を柔軟に進められるのが、Zoomのメリットの一つです。その中でもブレイクアウトルーム機能は、より実際の会議に近い作業がWEB会議上でできるようになるツールとして一役買っています。
ミーティングでは、「一度自分たちのグループ内で意見を出し合って発表してみる」といった作業が必要になるかもしれません。ブレイクアウトルーム機能を使うと、ミーティングのグループを個別に分けて会話ができるようになります。ですから一度グループ内で話し合いを行い、元の会議に戻った際意見を発表するといったことも可能です。
背景を自分の用意した画像やイラストに変更できる機能

「自宅から会議へ参加するとき、背景に自分の部屋が移っていて気になる」という方もいらっしゃるでしょう。Zoomにはプライバシーにも配慮した機能として、「バーチャル背景」機能が搭載されています。
バーチャル背景機能では、自分が用意した画像やイラストに背景を差し替えられます。自分の好みの背景を使いながら、プライバシーを気にせず会議へ参加可能です。
美肌機能

WEB会議でも通常の会議と同じように、見た目は重要です。化粧をせずに画面に立つと、目立って印象が悪くなってしまう可能性もあります。
Zoomでは印象をよくできるように、「美肌機能」が搭載されています。Zoom側で顔の補正を行い、つやが出るようにしてくれるので化粧ができなくても心配ありません。「自宅待機していたら突発的に会議があって、肌のケアができなかった」という場合にも対処可能です。
ホワイトボード機能

ホワイトボード機能を使えば、実際にホワイトボードに描いているかのように自分の伝えたいことを表現可能です。
会議資料やテキストメッセージだけでは、伝えたいことが上手く伝わらないかもしれません。そんなときはホワイトボード機能でイメージを描いて共有すれば、より自分が何を伝えたいのかが鮮明になり分かりやすくなるでしょう。
クラウドストレージとの連携機能

Zoomは、
- Googleドライブ
- Dropbox
- One Drive
といった大手クラウドストレージサービスと連携しています。
連携したクラウドストレージサービスからファイルを直接開き、他のメンバーへ共有可能です。
クラウドストレージからローカルへわざわざファイルを保存し、共有の準備をするといった手間がないので便利です。
カレンダーとの連携機能
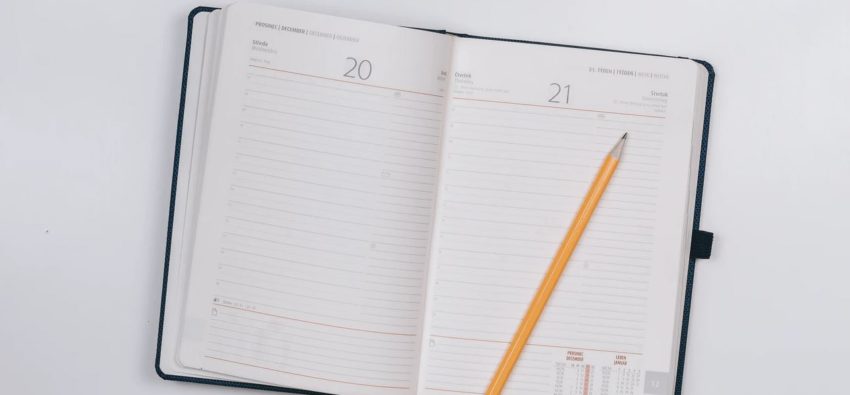
Zoomはクラウドストレージだけでなく、カレンダーサービスとも連携可能です。
- Googleカレンダー
- Office365
といったサービスへ、Zoomで設定したミーティング内容を直接記録できます。記録されたスケジュールは、自動で通知されるので会議を忘れる心配がありません。
自分では忘れるつもりがなくても、他の仕事で忙しくて会議に参加し損ねそうになるといった事態は十分起こりえます。そういった危険を減らせる点でも、Zoomは便利です。
会議の録画機能

Zoomには、会議内容を録画する機能があります。アプリで参加した会議内容を確認できれば、重要な部分を見返すなど有効に活用できます。
ただしスマホアプリの場合、有料プランでしか録画機能を使えません。
Zoomには、
- 機器側に直接会議内容を保存する
- Zoom専用のクラウドストレージに会議内容を保存する
の2通りの保存方法が用意されています。
しかしスマホには直接、会議内容を保存できません。またクラウドストレージへ保存する機能は、有料プランのみ使えます。
つまりスマホで会議録が機能を使いたい場合は、必然的に有料プランへ登録しないといけないのです。クラウド機能は便利なので、使いたいと思う場合は有料プランへ格上げしてみてもよいでしょう。
まとめ
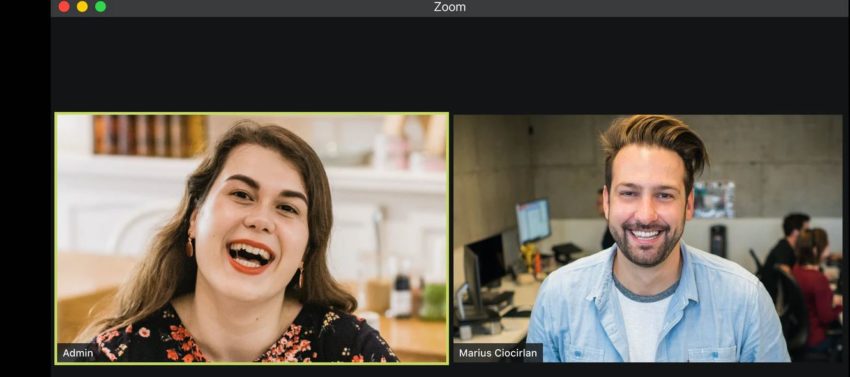
今回は、Zoomのスマホでの使い方や基本機能などを一挙ご紹介してきました。
Zoomはアカウントなしでも気軽に会議へ参加でき、通信品質も安定している優秀なWEB会議ツールです。そしてAndroidスマホやiPhoneなどでも、アプリを使えば簡単に利用できます。
ただしアプリの場合、パソコンで使える機能が使えなかったりと制限もあります。パソコン版とスマホアプリを併用しながら、Zoomを活用するのも有効です。
関連記事
最近のお知らせ
-
2021/5/12
iphoneの着信拒否と非通知拒否の設定方法と相手側にバレるかを徹底解説
-
2021/4/1
iPhoneが保存している位置情報の確認・削除方法
-
2021/4/1
アップルがiPhone修理の非正規店への部品、修理マニュアルの提供
-
2021/3/29
iPhoneを目に優しいおすすめの白黒画面(モノクロ壁紙)にする方法
-
2021/3/20
iphoneの電源が入らなくなった!その原因・対処法について解説!