【簡単に保存できる】ZoomでWEB会議を録画する方法を分かりやすくご紹介
2020-8-13
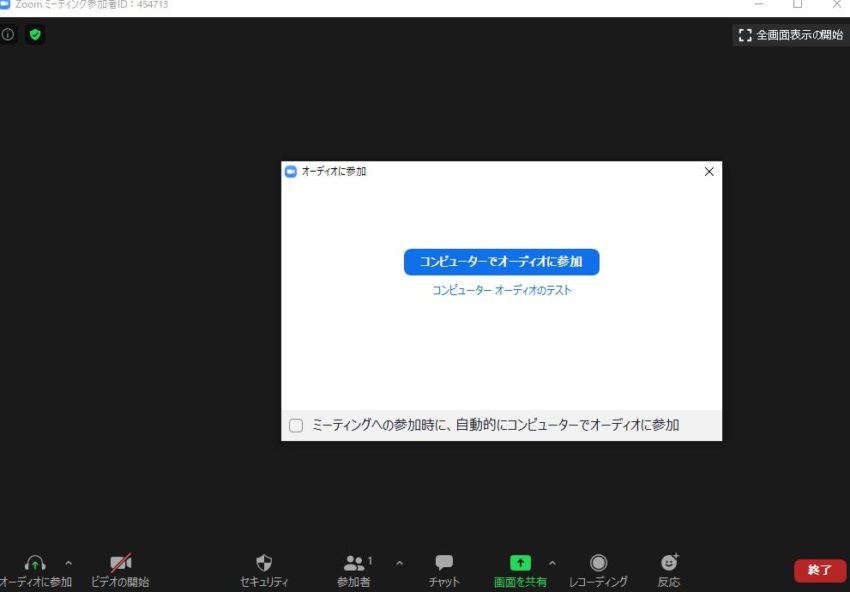
認知度が高まり、マスメディアでも取り上げられている「Zoom」。ユーザーが急激に増えているのは、コロナウイルス蔓延におけるWEB会議のニーズと搭載されている機能がマッチングしたからです。
Zoomには多彩な機能が用意されていますが、その中でも便利なのが録画機能です。録画機能を使えば、手軽にWEB会議の内容を保存して活用が可能になります。
今回はZoomの録画機能が気になっている方向けに、そのメリットや注意点、使い方などをご紹介していきます。
目次
Zoomで録画機能を使うメリット
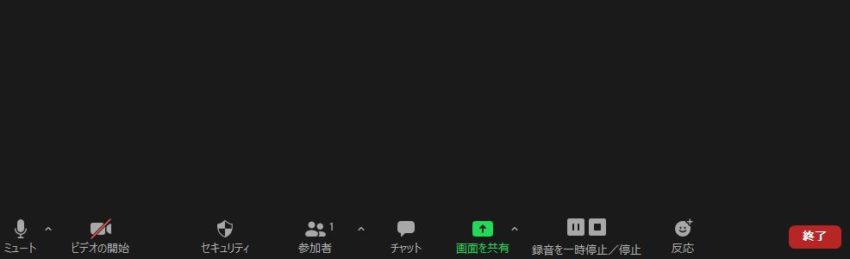
Zoomで録画機能を使うと、次のようなメリットがあります。
- 議事録作成が簡単になる
- 他のキャプチャソフトを使う必要がなく、品質も保証されている
- 会議内容を資産として蓄積できる
- 自動記録機能が使える
- クラウドに保存することも可能
議事録作成が簡単になる

通常会議を行う際には、担当者が議事録を作ります。誰がどんな発言をしてどんな結果になったのかまで、議事録には分かりやすく記録しておく必要があります。しかし手書きで内容を取っていると、内容を忘れたりして抜け漏れがあるものです。
Zoomの録画機能を使えば、会議の模様をすべて映像で見返せます。わざわざ議事録を取らなくても、必要なメンバーに映像を共有するだけでどんな内容だったかがすぐ分かるでしょう。
また議事録を取らないといけない場合も、その場で映像を確認しながら記録したりできるので通常の議事録作成より楽です。
他のキャプチャソフトを使う必要がなく、品質も保証されている
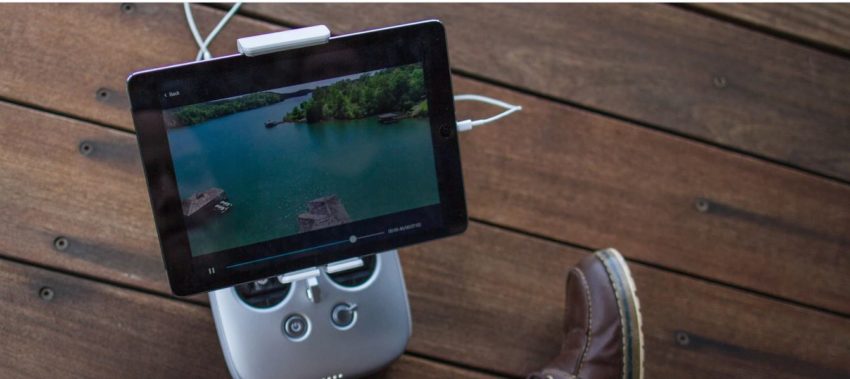
WEB会議ツールに録画機能が付いていない場合は、自力でキャプチャソフトを探して録画を行う必要があります。
しかしパソコンで2つ同時にソフトを使うのは、あまりおすすめできません。WEB会議ツールはその場で生成された映像を処理するのでパソコンに負担が掛かりますし、キャプチャソフトも同じようなものです。またスマホの場合同時に2つアプリを普通は立ち上げられないので、キャプチャソフトが使えないという難点もあります。
その点Zoomならば手軽に録画ができるので、キャプチャソフトをわざわざ用意する必要はありません。ビジネス用に開発されているだけあって、関連の機能は充実しています。
会議内容を資産として蓄積できる
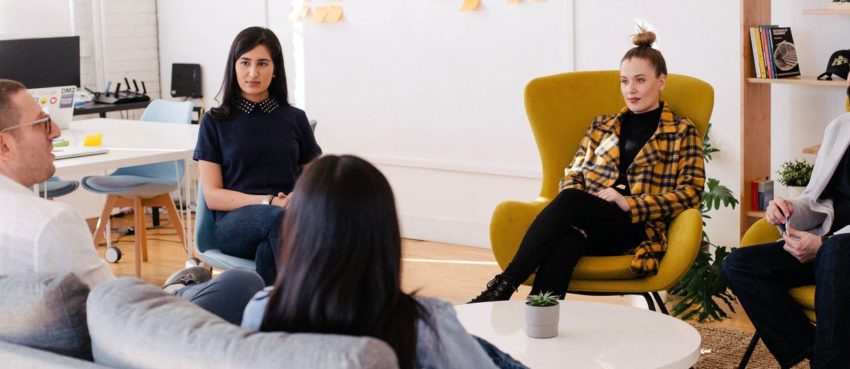
仮に議事録を取ったとしても、通常の会議は映像には残りません。ですから他のメンバーに、細かい雰囲気まで伝えにくいという弱点があります。
対してZoomでWEB会議を行った上で内容を記録しておくと、映像として残るので資産として活用可能です。たとえば新入社員に会議の雰囲気を知ってもらいたいという場合も、映像を視聴して学習してもらうだけで済みます。
長期的に会議内容を資産として取っておきたい場合は、ぜひ録画機能を活用しましょう。
自動記録機能が使える

Zoomの録画は、手動だけでなく自動でもできます。事前にブラウザやアプリなどから設定をしておけば、会議が始まるたび自動で録画が始まります。
「会議内容を保存しておく必要があったが、忘れてしまった」という場合もあるでしょう。うっかりによる会議内容記録し忘れを防止するためにも、自動記録機能は役立ちます。
クラウドに保存することも可能

Zoomにはローカルだけでなく、クラウドに会議内容を保存できる機能も用意されています。
ローカルにデータを保存した場合、自分で利用するのは簡単ですが複数人に共有する必要が出てきた場合面倒です。しかしZoomが用意したクラウドに会議内容を保存すれば、URLを教えるだけで簡単に会議映像を他のメンバーに共有できるようになります。
またローカル機器が壊れると、会議内容が失われてしまう可能性があります。安全に会議映像を保存しておく手段としても、クラウド保存は有効です。
Zoomで録画機能を使うときの注意点

Zoomで録画機能を使うときは、次の点に注意してください。
- ホストの許可を受けないと、録画ができない
- クラウドに保存できるのは、有料プランのみ
- AndroidスマホやiPhoneから保存する際は、有料プランへ登録する必要がある
- 容量の圧迫に注意
ホストの許可を受けないと、録画ができない

Zoomではトラブル防止のためか、最初の設定ではホスト、つまり会議の主催者以外は録画ができない仕組みになっています。参加者がWEB会議を録画するためには、あらかじめホストに許可をもらう必要があります。
ホストが後で内容をクラウドに挙げて、誰にでも視聴できるようにしてくれれば問題はないかもしれません。しかし
- 自分の視点で会議を見たい
- いちおう自分のほうでも、WEB会議の内容を保存しておきたい
といった場合は、許可を取って録画させてもらえるようにしておきましょう。
クラウドに保存できるのは、有料プランのみ

今までクラウド保存機能もご紹介してきましたが、実はこの機能は有料プランでしか使えません。無料プランにしか登録していない場合は、ローカル機器にしか会議内容の録画ができないのが注意点です。
仮に自分が無料プランにしか入っていない場合、自分で録画した会議内容を共有するのは面倒になります。録画の利便性が高まるので、必要な場合は有料プランに格上げしましょう。
AndroidスマホやiPhoneから保存する際は、有料プランへ登録する必要がある

AndroidスマホやiPhoneからWEB会議を保存できれば、外出中にも録画できて便利です。しかしZoomの場合、無料プランだとパソコンにしか会議内容を保存できません。スマホでWEB会議を保存するには、有料プランへの登録が必須になります。
「パソコンよりスマホのほうで、WEB会議に参加する可能性が高い」という場合は、有料プランへの登録も検討してみましょう。
容量の圧迫に注意

WEB会議データは動画なので、テキストや画像よりも保存しないといけないデータが多いです。Zoomでは、1時間あたり200MBほどのデータを保存する必要があります。
これより1時間当たりのデータ量が多い動画はたくさんありますが、200MBという容量も十分に大きいです。機能がそれなりに充実しているソフトウェアを、パソコンに導入するくらいの重さはあります。
ですから何時間もローカルにデータを保存していると、容量を圧迫してパソコンの調子が悪くなってしまうかもしれません。
またクラウドに保存している場合も、注意が必要です。
クラウドに保存できる容量は、初期設定で1GBに限られています。つまり5時間以上会議を保存した場合、保存ができない計算になります。会議データがクラウドを圧迫する場合は、ローカルへの移動や削除なども検討しなくてはいけません。
複数の会議内容をクラウドに保存したい場合は、容量追加も手段です。Zoomで追加の枠を購入し、役立ててみてください。
ZoomでWEB会議を録画する方法を手順を追って説明
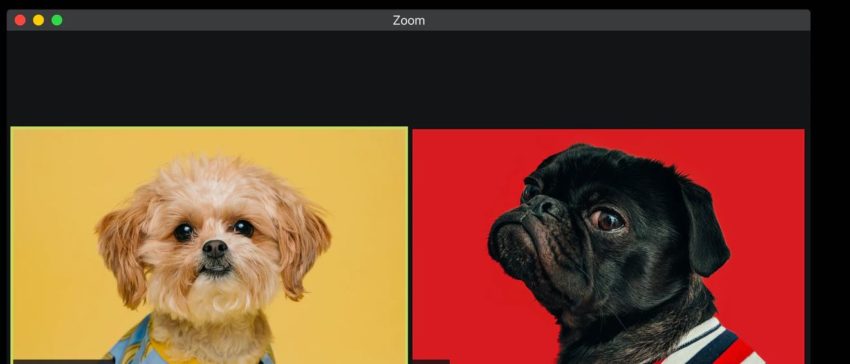
ここからは、実際にZoomでWEB会議を録画する方法を順番に説明していきます。
- ホストから許可をもらい、録画できるようにしておく
- 自動保存か手動保存かを選ぶ
- 録画ボタンを押して記録を始め、必要なときに停止を行う
1.ホストから許可をもらい、録画できるようにしておく
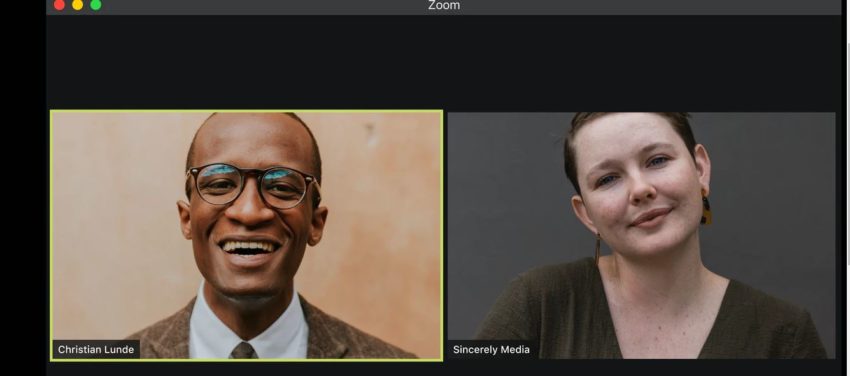
自分がホストでない場合は、許可をもらって録画できるように準備をします。ちなみに許可されていないときに録画ボタンを押すと、下記のような注意メッセージが表示されます。
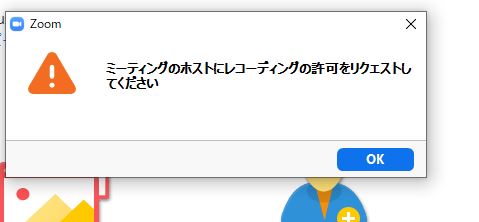
自分がホストの場合は、録画をしたいユーザーに許可を出す必要があります。
「参加者」と書かれた、人が並んだようなアイコンをクリックかタップ
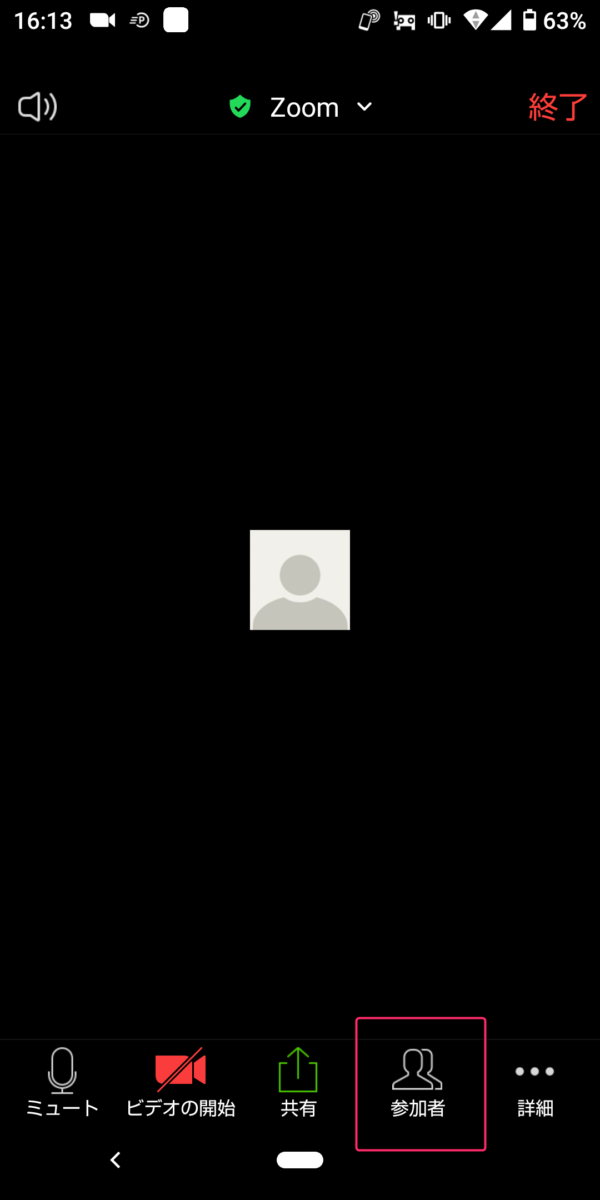
↓
表示された参加者一覧から、録画機能使用の許可をしたいユーザーをクリックかタップ
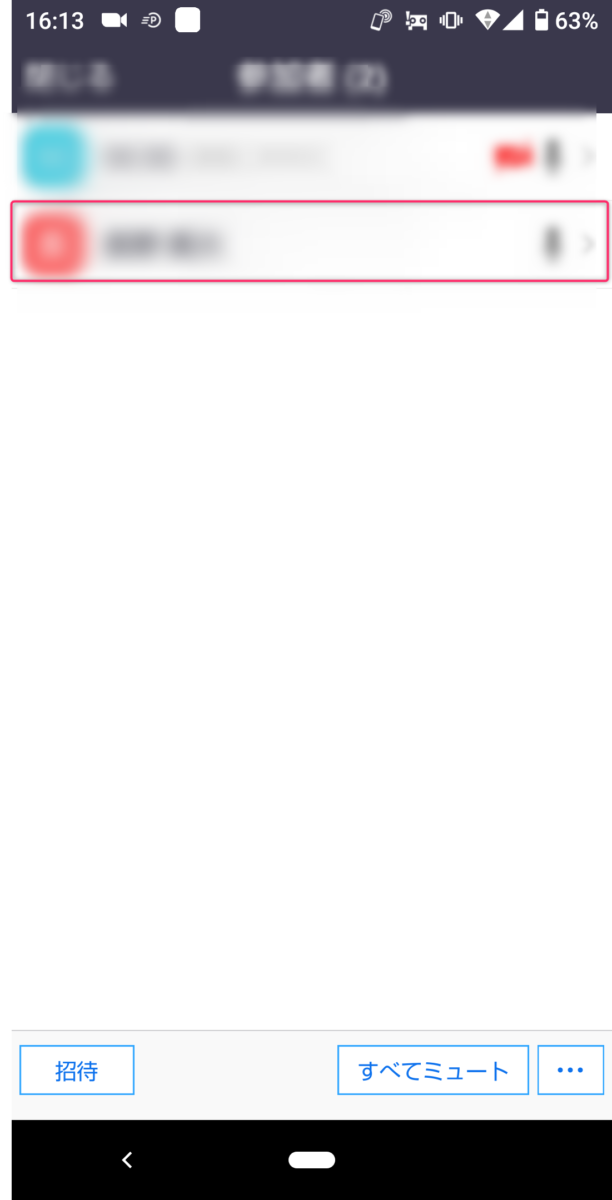
↓
表示された「レコーディングの許可」メニューをクリックかタップすると、指定ユーザーの録画が許可される
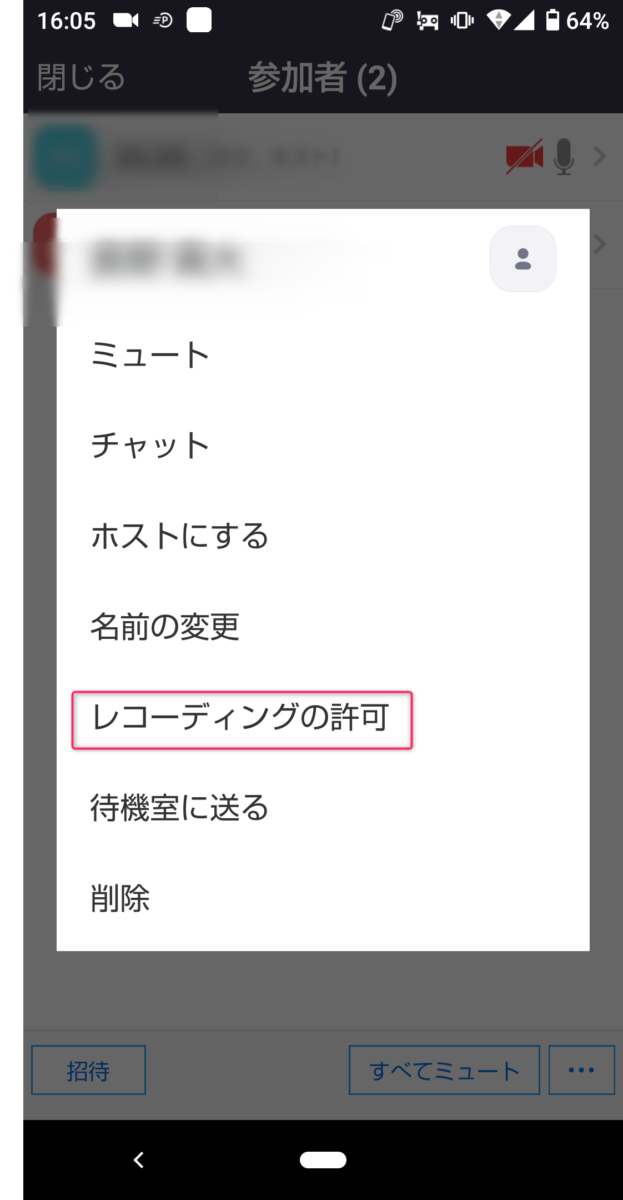
「クリックかタップ」と書いたように、上記作業はパソコンからもスマホからも可能です。ちなみに同じ手順で、レコーディングの禁止を行うこともできます。
2.自動保存か手動保存かを選ぶ
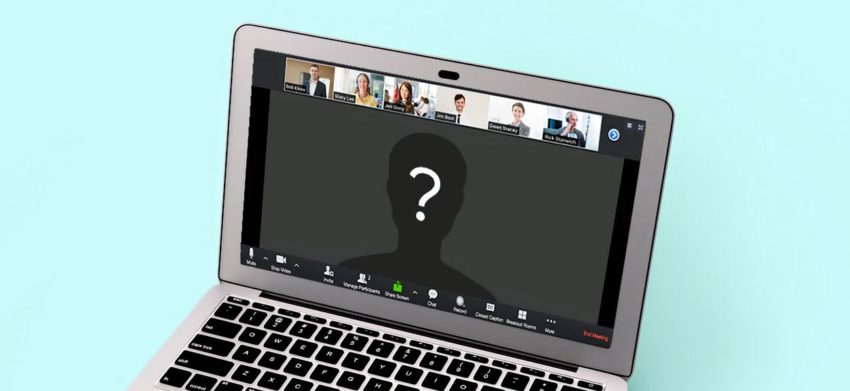
WEB会議の記録ができる状態になったら、次は自動保存か手動保存かを選びましょう。
自動保存を行う場合、事前にパソコンやスマホで設定を行い、保存ができるようにしておく必要があります。
(下記はパソコン側での設定方法)
Zoomにブラウザからログインして、「マイアカウント」をクリック
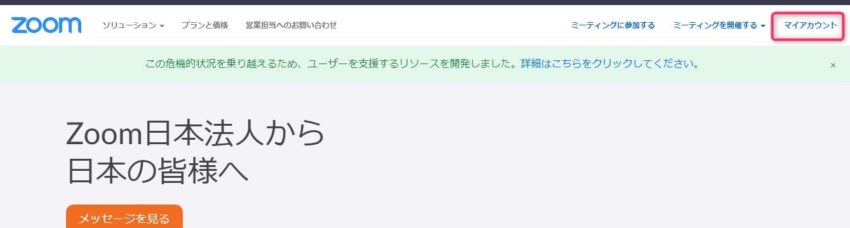
↓
左メニューから、「設定」をクリックする
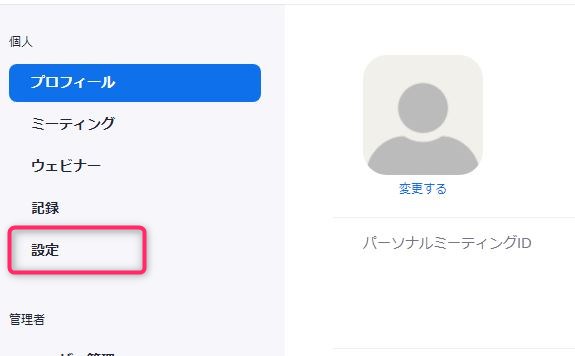
↓
「記録」タブから「自動保存」欄を確認、必要な場合は自動保存機能をONにする()
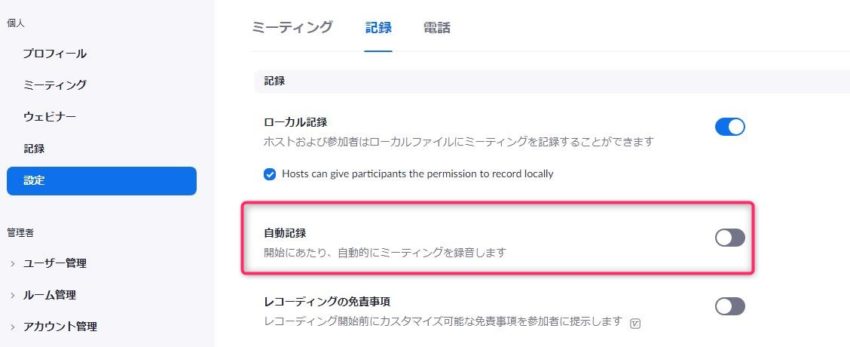
有料プランだと、設定画面からクラウド保存を選んだりといろいろなことができます。無料・有料にかかわらず、Zoomを活用するために必要な設定がたくさん用意されているので一度直接チェックしてみてください。
3.録画ボタンを押して記録を始め、必要なときに停止を行う
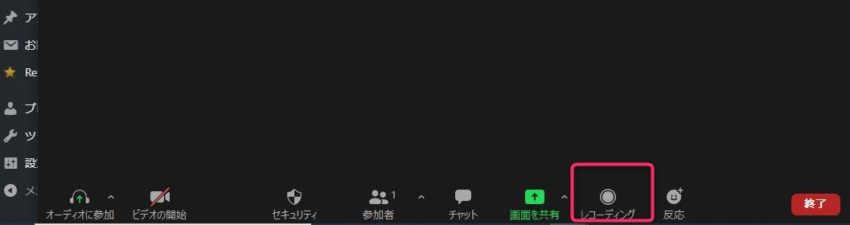
手動でWEB会議を保存するときは、「レコーディング」ボタンを押して記録を開始します。押すと「録音を一時停止」ボタンが表示されるので、押すと記録がいったん止まります。
また「録音を一時停止」ボタンの近くには、「停止」ボタンがあるのもポイントです。「停止」ボタンを押すと、「レコーディング」ボタンが再び表示されます。
一時停止の場合は再生した後録画が継続されますが、「停止」ボタンを押した場合は録画自体がいったん終わりになります。つまり停止ボタンを押す前までの映像がいったん保存され、「レコーディングボタン」を押すとまた新規に映像を撮り直すといった感じです。
「あえてWEB会議をまとまりごとに区切りたい」といった場合は、停止ボタンを活用しましょう。ただし細切れにし過ぎると返って動画が分かりにくくなるため、ある程度まとまってから切ったほうが管理はしやすいでしょう。
まとめ

今回はZoomの録画機能のメリットや注意点、使い方などをご紹介してきました。
Zoomの録画機能を使えば、議事録作成も楽になりWEB会議の映像を資産として活用できるようになります。ただしスマホから録画を行いたいときは、有料プランへの加入が必須条件となる点やWEB会議のデータ容量が圧迫されるかもしれない点などに注意して使ってみてください。
無料でも録画機能を使えるZoomアプリは、人気なだけあって利便性が高いです。ぜひ録画機能を使いこなしましょう。
関連記事
最近のお知らせ
-
2021/5/12
iphoneの着信拒否と非通知拒否の設定方法と相手側にバレるかを徹底解説
-
2021/4/1
iPhoneが保存している位置情報の確認・削除方法
-
2021/4/1
アップルがiPhone修理の非正規店への部品、修理マニュアルの提供
-
2021/3/29
iPhoneを目に優しいおすすめの白黒画面(モノクロ壁紙)にする方法
-
2021/3/20
iphoneの電源が入らなくなった!その原因・対処法について解説!










