iPhoneのダークモードのメリットとデメリット
2020-3-28

iPhoneでは、iOS13のリリースから、ダークモードに画面表示を変更することができるようになりました。
今回は、iPhoneのダークモードのメリットとデメリットについて、また、設定方法などについて詳しくご紹介します。
ぜひ、便利に使いこなしてくださいね。
目次
ダークモードを使いこなそう!
ダークモードとは
2019年秋、iOS13のリリースで様々な新機能が追加されました。
この時iPhone標準搭載となり今やお馴染みの「ダークモード」。
ダークモードとは、白基調であるiPhoneのベースカラーを、黒基調に変更して画面を見やすくする機能のことを指します。
メリットとデメリット
実際に「ダークモード」に変更すると何がどんな風に変わるのでしょうか。
メリット、デメリットに分けて、わかりやすくご説明いたします。
【メリット】
1.目に優しい
就寝前に布団の中でスマートフォンを使うことが日常化しているのは私だけでは無いと思います。
この時部屋が薄暗くなっていれば、iPhoneが目の前でピカピカ光ってとても眩しいですよね。
かなり目に悪影響です。
こんな時、黒基調の画面にすることで画面全体の輝度が下がり、部屋の暗さと画面の明るさの差が減るので目への負担が軽くなると言われています。
2.バッテリーの持ちがよくなる
有機ELディスプレイを搭載したiPhone X以降のモデルでは画面の黒いエリアが発光しないため、ダークモードをオンにするとバッテリーが長持ちします。
3.スタイリッシュでかっこいい
背景が黒基調になるだけで各アプリを開いた時の印象が全く変わります。
アプリとの相性もありますが、とてもかっこいい雰囲気を楽しむことができます。
【デメリット】
1.慣れるまでは文字が見にくく感じることもある
背景が暗いと白字の文字は光ってぼけることがありますし、黒を背景にした白地の文字はコントラストが強過ぎて、むしろ読みにくく思える方もいます。
また中には日中屋外で太陽光の元では見づらいと思う方もいるでしょう。
LINE、インスタでの見え方
■LINE
下記を見ていただくと一目瞭然ですが、背景が「真っ黒!」かなりスタイリッシュでかっこいい印象を受けますね。
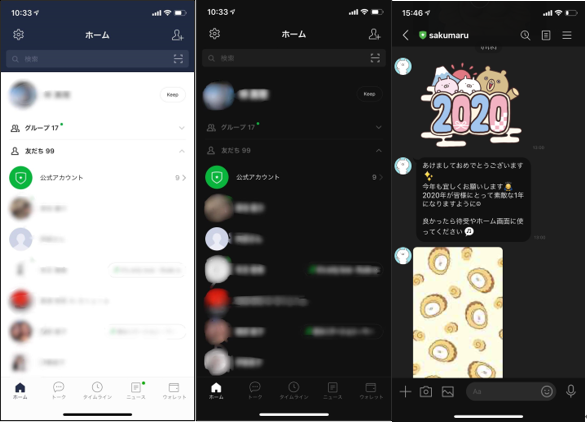
※左が「ライトモード」右二枚が「ダークモード」
■インスタ
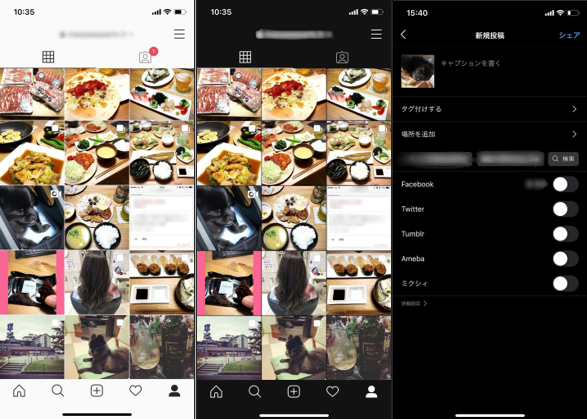
※左が「ライトモード」右二枚が「ダークモード」
LINEもインスタも文字入力画面なんかも黒になってますね。渋いですね!
ただ、デメリットでも触れたように太陽光の下では見えにくい印象でした。
iOS13でのダークモードの設定方法
iOS13でのダークモード設定方法を、iPhone XSを使ってご説明いたします。
更新がお済みでなくiOSが12のままの方は方法が違うので、下記「■3.iOS12でのダークモード の設定方法」へお進みください。
設定アプリからの変更方法
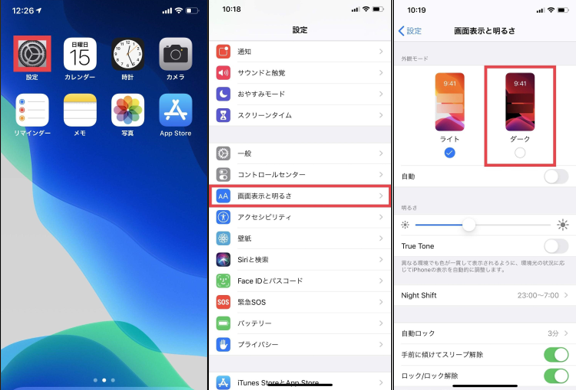
1.ホーム画面から「設定」をタップ
2.下へスクロールして「画面表示と明るさ」をタップ
3.「ダーク」をタップ
(※元に戻したい場合はここで「ライト」を選択すると戻ります。)
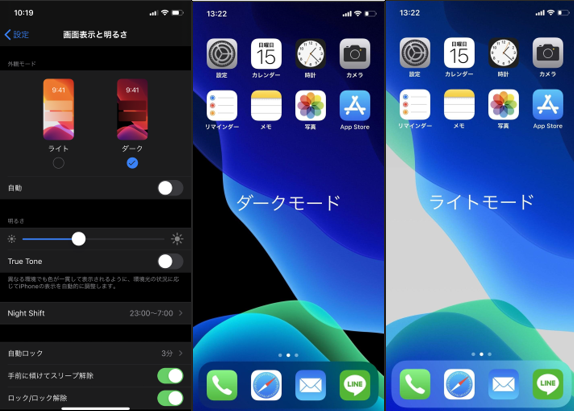
4.タップすると瞬時に「ダークモード」に切り替わる
5.「ダークモード」のままホーム画面に戻るとこんな感じ
6.このように変化して完了♪
時間により自動で切り替わる設定方法
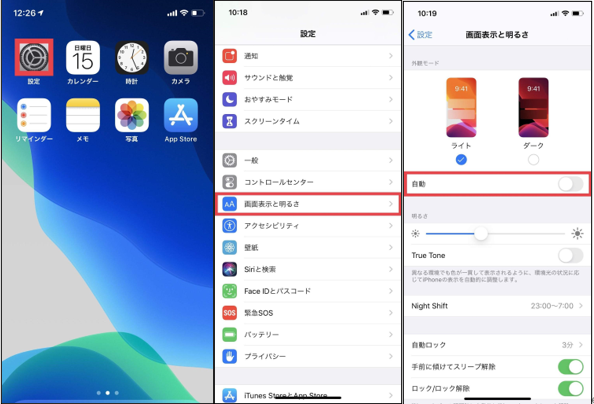
1.ホーム画面から「設定」をタップ
2.「画面表示と明るさ」をタップ
3.「自動」をタップ
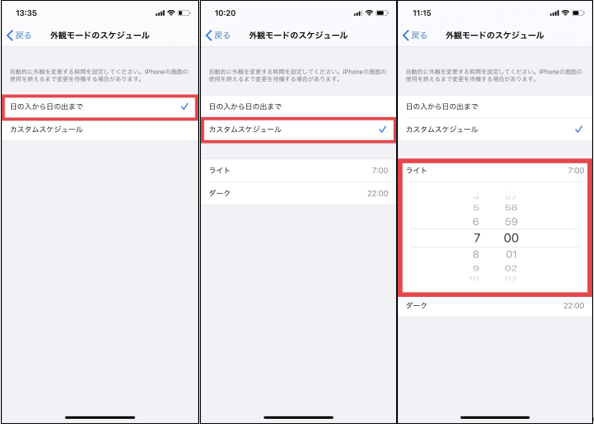
この画面から2種類の自動設定をおこないます
1.ひとつは「日の入りから日の出まで」機能。その名の通りの仕様でお任せモード
2.もうひとつは「カスタムスケジュール」をタップ
3.「ライト」から「ダーク」への切り替えを好きな時間での設定が可能
対応している壁紙に変更する方法
ライトモードとダークモードで色が反転する壁紙をホーム画面に設定します。
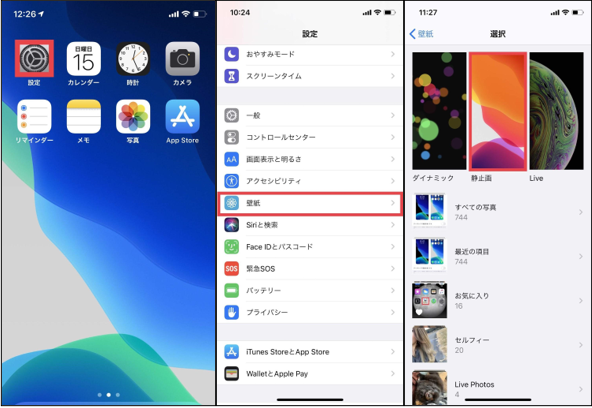
1ホーム画面から「設定」をタップ
2.設定から「壁紙」をタップ
3.「静止画」をタップ
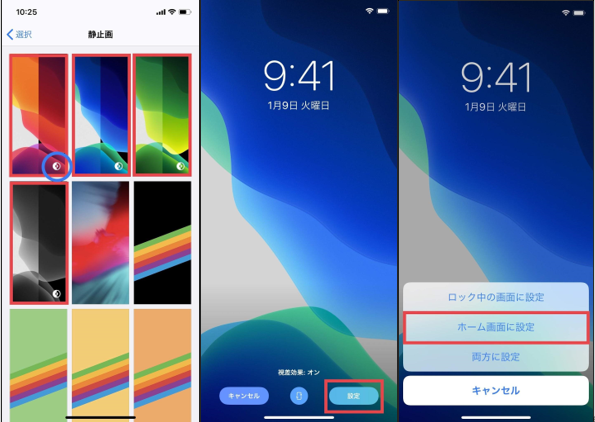
4.一覧の中の青丸の記号がある壁紙がライトモードとダークモードで変化が起きます。今回は上部真ん中の青色を選択
5.選択したら「設定」をタップ
6.お好きな設定を選びましょう。ホーム画面のみで良ければ「ホーム画面に設定」を選んでタップ

*これで設定完了!ホーム画面の比較写真です。
便利なコントロールセンターからの設定方法
「コントロールセンター」をご存知でしょうか。
コントロールセンターは、最もよく使う機能をカスタマイズして利用することができます。
引き続きiPhone XSでご紹介いたしましょう。

1.画面の上部から下へスワイプする
(iPhone X 以降では、画面の右上隅から下にスワイプします。閉じるには、画面の下部から上にスワイプするか、画面をタップします。iPhone 8 以前または iPod touch では、画面の下部から上にスワイプします。閉じるには、画面の上部をタップするか、ホームボタンを押します。)
2.画面の明るさの調整を「長押し」する
3.赤枠のマークをタップすると瞬時に切り替わって完了♪
iOS12でのダークモードの設定方法

最新のiOSにアップデートしていない方でも大丈夫です。
下記の手順で変更が可能です。
▼iOS12でのダークモードの設定手順
- 「設定」アイコンをタップ
- 「一般」を選択
- 「アクセシビリティ」を選択
- 「ディスプレイ調整」を選択
- 「色を反転」を選択
- 「反転(スマート)」のスイッチをオンにする
【※最後の6.で「オフ」にすれば解除ができます。】
まとめ

iPhoneのダークモードのメリットとデメリット、ダークモードの設定方法についてご紹介しました。
ぜひ、便利に使いこなしてみてくださいね。
例えば、こんな使い分けはいかがでしょうか
窓の無い部屋なんかでお仕事している方は、いつの間にか日が落ちてしまいますよね。
だからと言ってさほど困ることは無いと思いますが、「日の入りから日の出まで」の機能を利用すれば、屋内にいても時間の感覚がわかって助かるかもしれませんね。
私も、会議ばかりしてる頃は使っていました。
現在私が利用しているのは「カスタムスケジュール」。
この場合だと夜22時になったら「ダークモード」に自動で切り替わり、朝の7時になったらまた自動で「ライトモード」へ切り替わります。
このおかげで携帯に没頭していても〝22時過ぎたかぁそろそろ寝る支度はじめなきゃ〟と身体と脳がおやすみモードへ切り替えることができます。
あなたのライフスタイルに合わせて使ってみてくださいね。
関連記事
最近のお知らせ
-
2021/5/12
iphoneの着信拒否と非通知拒否の設定方法と相手側にバレるかを徹底解説
-
2021/4/1
iPhoneが保存している位置情報の確認・削除方法
-
2021/4/1
アップルがiPhone修理の非正規店への部品、修理マニュアルの提供
-
2021/3/29
iPhoneを目に優しいおすすめの白黒画面(モノクロ壁紙)にする方法
-
2021/3/20
iphoneの電源が入らなくなった!その原因・対処法について解説!










