リモートワークを効率化!スマホをサブディスプレイにするメリット・デメリットをご紹介
2020-12-17

新型コロナウイルスの中、人々が対応に迫られたのが「テレワーク」です。多くの企業が急に発生したコロナウイルスへ対策するため、急いで体制を整えてテレワークを従業員に対して導入しました。すでにテレワーク中の方もいらっしゃると思います。
しかしテレワークをしているといろいろと非効率なプロセスが目立ちます。ディスプレイの大きさが足りなくて、広々とスペースを取って作業ができないのも課題の一つです。
「すぐにディスプレイを新規購入する時間がない」という方は、スマホをサブディスプレイとして使ってみるのも手です。長期間使うのには適していないかもしれませんが、ディスプレイを購入するまでのつなぎとしては十分使えます。
今回はサブディスプレイ環境を今すぐ用意したい方へ向けて、スマホをサブディスプレイ化するメリットやデメリット、そしておすすめのサブディスプレイ化アプリをご紹介していきます。
目次
画面拡張やミラーリングなどが可能!スマホのサブディスプレイ化のメリット

スマホをサブディスプレイとして利用するメリットは次の通りです。
- 画面を拡張して効率のよい作業が可能になる
- ミラーリングを行えば近くにいる人に情報を共有できる
- パソコン画面のタッチ操作ができるようになる
- 外出先でも気軽にサブディスプレイが利用できる
画面を拡張して効率のよい作業が可能になる

サブディスプレイを使ったことがない方は、「使おうが使わまいが作業効率に関係なさそう」と思うかもしれません。しかしサブディスプレイは映像業界などで効率のよい作業を実現するために多くの方が利用しており、利便性が高いことが分かります。
ディスプレイは現実世界における机といっしょです。スペースが広いほど複数の作業資料(ソフトウェア)を展開して広い視野で作業が可能です。しかし狭い机(ディスプレイサイズが限られている)だと作業資料もまともに広げられず、いちいち資料を取り出しながら確認しないといけない(ソフトウェアのウィンドウを一つ一つ出し分けないといけない)ので作業が非効率になります。
スマホへサブディスプレイアプリを入れてサブディスプレイを作れば、少しでも作業領域を広げられます。何日か使っていると作業効率が向上したのが分かるはずです。たとえば
- パソコン側でワードファイルを展開して、スマホ側で表示した動画の内容をメモする
- パソコン側に入力領域を広げておいて、スマホ側に表示した操作パネルで設定を変更する
といったことが可能になり利便性が向上します。
ミラーリングを行えば近くにいる人に情報を共有できる

スマホをサブディスプレイ化すれば、パソコンに移っている画面をミラーリングすることも可能です。今自分の行っている作業を近くにいる誰かに見てほしいときに利用できます。たとえば打ち合わせ中、相手方へスマホを介して関連資料を確認してもらうといった使い方ができます。
リモートワークにおいては利用する場面が少ないかもしれませんが、「自分はパソコンで映像作品を視聴しながら、家族にはスマホのほうで視聴してもらう」といった使い方も可能です。工夫次第で利便性は変わってくるので、実際にミラーリングしながらどんなことに使えるか考えてみましょう。
パソコン画面のタッチ操作ができるようになる

パソコンがタッチ非対応の場合、使いにくいと思う場面もあります。しかしスマホはタッチ操作するのが基本であり、サブディスプレイとして使っている間はパソコンで管理しているソフトウェア画面をスマホからタッチ操作できるようになります。
- アンケートの入力項目をタップする
- 検索バーをタップして選択する
- ソフトウェアをタップして起動させる
といった一つ一つの操作をタッチパネルから行えるようにしてマウス操作と併用することで、パソコン単独より効率のよい作業がしやすくなるでしょう。
自分オリジナルの操作方法を身に付ければ、作業が最適化されて無駄がなくなります。
外出先でも気軽にサブディスプレイが利用できる

スマホは気軽に持ち運び可能であり、大きいディスプレイだと難しい外出先での利用も簡単です。カフェやレストランなどでパソコンを打ちながら、サブディスプレイ化したスマホを立てて作業することもできます。
外出してのモバイルワークが多い方はスマホをサブディスプレイ化すると机が小さくてもサブディスプレイを用意可能です。タブレットを持っていってサブディスプレイ化してもよいですが、スペースの関係で置く場所を確保できない可能性もあるでしょう。スマホならばタブレットよりスペースを取らない分、気軽に置いて使えます。
小さなスマホだと返って使いにくい!スマホをサブディスプレイ化するデメリット
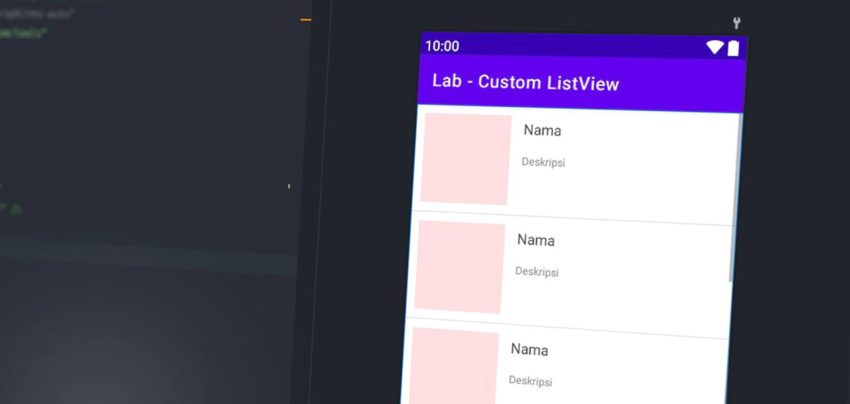
スマホをサブディスプレイとして使うにはデメリットもあります。
- 小さいスマホだと情報が見にくいので使えない
- スマホを立てて利用するスタンドが必要
- MacとiPadを持っている場合はSidecar機能を使ったほうが速い
小さいスマホだと情報が見にくいので使えない

iPhoneやAndroidスマホなどをサブディスプレイとして使う場合は、大きい機種を選んで使いましょう。
ディスプレイにおいては画面の大きさが解像度以上にものを言います。あまりにも画面が小さ過ぎるとたとえ解像度が高くてきれいに見えても、視認しにくくて返って作業が非効率になる危険性もあります。ミラーリングして他の人にスマホ画面を見せる分には影響はありませんが、画面拡張機能で小さいスマホをサブディスプレイとして使うのは無理があるでしょう。
タブレットがある場合は、タブレットにアプリを入れてサブディスプレイ化したほうが楽です。中古でタブレットを買えば、1万円もせずにそれなりのものが手に入ります。また1万円以下でも新品のタブレットは購入可能です。
ちなみに安いタブレットとしては「Fireタブレット」があります。Fireタブレットの場合はGoogle Playが使えないのでサブディスプレイ化するのは難しいですが、ある裏技でGoogle Playをインストールしてサブディスプレイ化できるようになるのがポイントです。別の記事で詳細をご紹介します。
スマホを立てて利用するスタンドが必要

スマホをサブディスプレイとして使う場合は、ずっと手に持っているわけにはいきません。なるべくパソコンの近くでスタンドを使って自立させる必要があります。
スマホ用スタンドは
- 単独で使う
- スマホケースを変形させて使える
といったタイプがあり、材質から値段までさまざまです。
安く入手したいならば100均に行って購入できますが、材質にこだわる場合はもう少し高いスタンドをネットショッピングで購入したほうが安心できます。また手帳型スマホケースを購入すれば、スマホケースとして普段使いしながら必要なときにスマホスタンドにして使える場合があるので便利です。
MacとiPadを持っている場合はSidecar機能を使ったほうが速い
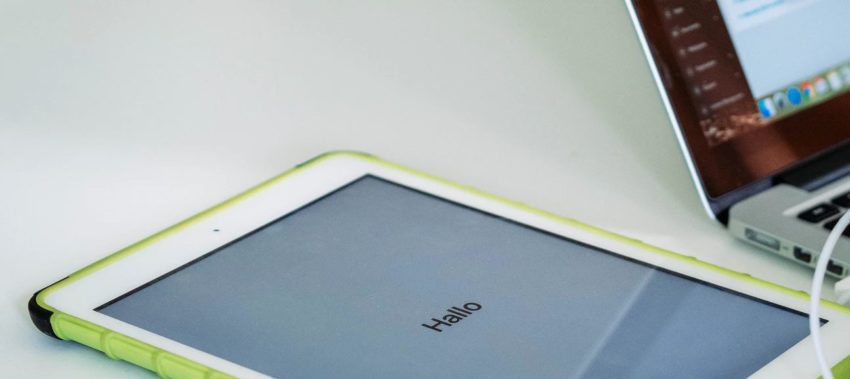
MacとiPadを持っている場合、わざわざスマホをサブディスプレイ化して使う必要はありません。MacとiPadには「Sidecar」という機能が搭載されており、簡単な手順だけですぐiPadをサブディスプレイ化できるからです。
ただし「macOS Catalina」より前のOSを依然として利用している場合は、Sidecar機能は使えません。スマホやタブレットなどにサブディスプレイアプリを入れてサブディスプレイを用意する必要があります。
手軽にサブディスプレイを実現!スマホで使えるサブディスプレイアプリ2つ
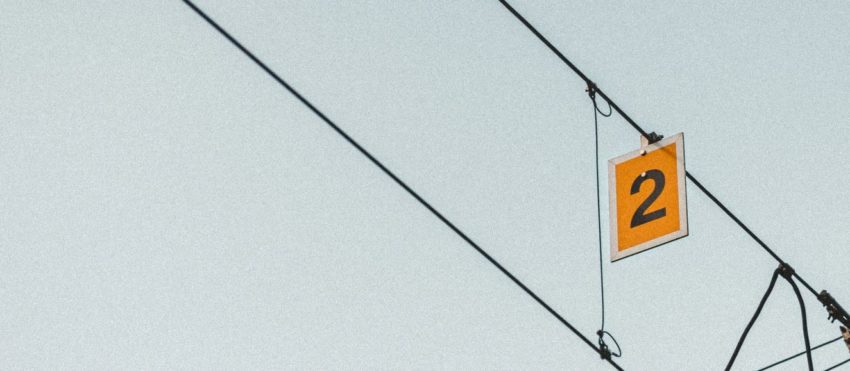
ここからは特に人気のあるサブディスプレイアプリを2つご紹介していきます。
- Duet Display
- spacedesk
Duet Display
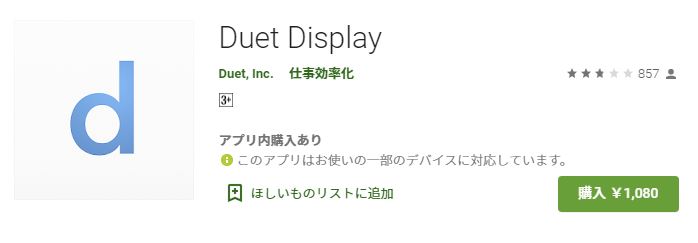
Appleの元技術者が制作しているアプリで信頼性が高いです。ちなみにアプリストアで公開されているCM動画も高クオリティで信頼感があります。
導入手順としては、
- パソコン側に公式サイトから専用ソフトをダウンロードする
- プログラムファイルを開いて変更を許可し、インストールを行う
- アプリストアからスマホ側にDuet Displayアプリをインストールする
- アプリを起動させてアカウントを作成する
- アプリ側でホストに接続する旨の表示が出たら、USBケーブルで接続を行う
- データ転送できるモードを選択する
- パソコンのDuet DisplayソフトからスマホOS(AndroidからiOSか)をクリック
- 「Enable Android USB Support」ボタンをクリックする
- 「If Android device is not connecting on USB,click here.」というテキストリンクをクリック
- 「USBドライバをインストールする」ボタンをクリックして一度ケーブルを抜いて再起動させる
- パソコンが再起動した後にもう一度ケーブル接続を行う
となります。
ちなみにサブディスプレイ化する端末がiPhoneかiPadだと
- パソコン側に公式サイトから専用ソフトをダウンロードする
- プログラムファイルを開いて変更を許可し、インストールを行う
- アプリストアからスマホ側にDuet Displayアプリをインストールする
- アプリを起動させてアカウントを作成する
- アプリ側でホストに接続する旨の表示が出たら、USBケーブルで接続を行う
- 「このコンピューターを信頼しますか」と表示されたら「はい」をタップして有効にする
というように接続がシンプルになるのでより早く設定可能です。
Duet Displayはアプリ導入に1,080円が必要なのがデメリットですが、高品質なので普段使いするには最適なサービスです。
spacedesk
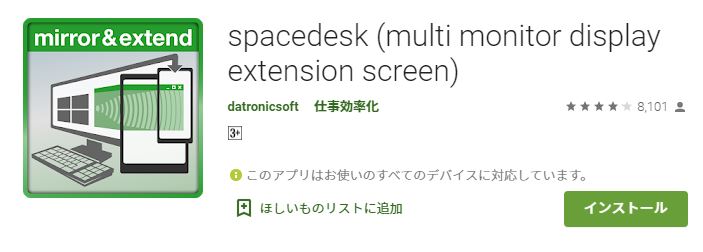
Duet Displayと同じように人気のあるアプリです。基本の利用は無料なのでDuet Displayより導入しやすいです。
導入手順は
- パソコンから公式サイトへアクセスしてソフトをインストールする
- スマホ側にもspacedesk公式アプリをインストールする
- パソコンでspacedeskソフトを起動させた後、スマホ側でパソコンのIPアドレスを確認してタップする
となり、簡単に導入設定が完了します。
ミラーリングではなく画面拡張を行いたい場合は、パソコン側で
- Windows10の設定画面を開き、「システム」→「ディスプレイ」とたどる
- 「マルチ ディスプレイ」メニューから「表示画面を拡張する」を選択
で画面が拡張表示されます。
まとめ

今回はスマホをサブディスプレイ化するメリットやデメリット、そしておすすめのサブディスプレイアプリをご紹介してきました。
スマホをサブディスプレイ化できれば、急にディスプレイを用意できない場合にも代理でスマホを作業スペースに利用可能です。また気軽にスマホならば持ち運べるので、外出先でも簡単にサブディスプレイが使えます。
ただしスマホの画面には限りがあるので、もっと広いスペースを用意したい方はタブレットを使うか新規でディスプレイを購入しましょう。
関連記事
最近のお知らせ
-
2021/5/12
iphoneの着信拒否と非通知拒否の設定方法と相手側にバレるかを徹底解説
-
2021/4/1
iPhoneが保存している位置情報の確認・削除方法
-
2021/4/1
アップルがiPhone修理の非正規店への部品、修理マニュアルの提供
-
2021/3/29
iPhoneを目に優しいおすすめの白黒画面(モノクロ壁紙)にする方法
-
2021/3/20
iphoneの電源が入らなくなった!その原因・対処法について解説!










