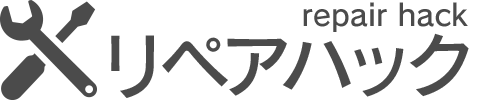奇跡の復活!「iPhoneは使用出来ません」からデータそのまま復活する方法
2020-4-6

目次
iPhoneのロック解除に失敗すると「iPhoneは使用出来ません」と表示
パスワードの入力ミス回数によって操作できなくなる時間が違う
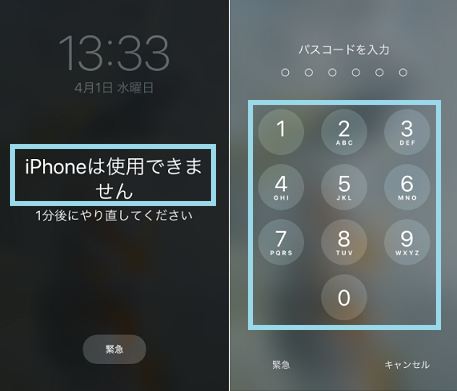
iPhoneを使おうとして「iPhoneは使用出来ません」と表示されるのは、ほとんどの場合ロックを解除するパスワードの入力ミスです。
iPhoneのパスワードを忘れてしまった時にこの画面になって困る人が多いのですが、入力ミスの回数によってパスワードを入力できなくなる時間が違います。
- 6回目の入力ミスで1分間
- 7回目の入力ミスで5分間
- 8回目の入力ミスで15分間
- 9回目の入力ミスで60分間
- 10回目の入力ミスで60分間
- 11回目の入力ミスで時間制限なし
iPhoneのパスワードは「いつも使ってるから、何回かやってるうちに思い出せそう!」と何度も挑戦したくなるものですが、6~7回入力ミスしたら、パスワードの候補が思い当たらない限り、挑戦するのはやめておいた方が安心ですね。
11回パスワードを間違えると無期限の停止状態になる
iPhoneのロック解除を11回連続で間違えると、パスワードを入力する画面が表示されなくなります。この状態になると、何日放置しても画面は変わらないため、iPhoneでの操作で復活させることは無理です。
こうなってしまうとなす術がないように感じるかもしれませんが、パソコンを使えば誰でもiPhoneを復活させることができます。iPhone以外のデバイスから操作する対処法を覚えておきましょう!
パスワードを間違えていなくてもゴーストタッチでなる可能性も!
iPhoneの画面に触れていないのに触れているように起動したり、操作されたりするゴーストタッチでも、「iPhoneは使用出来ません」の状態になることがあります。
ゴーストタッチはウイルスが原因と誤解する人もいますが、実際はiPhoneの画面が汚れていたり、液晶が割れていたりして起こります。
iPhoneの画面は静電容量方式で操作するので、静電気が起こるほこり、ゴミ、水滴などでもゴーストタッチが起こります。
またiPhoneの画面に貼っているフィルムに気泡が入っている場合も、ゴーストタッチの原因になります。
もし「iPhoneは使用出来ません」の状態になったときに、何度もパスワードを入力し直していない場合は、フィルムを交換したり、液晶画面をきれいに拭いたりしましょう。
こんなことも知っておこう!「設定によってはロックで自動初期化される」
「iPhoneは使用出来ません」の状態から復活する方法
パスワードが思い出せるならiTunesから復元しよう
もし「iPhoneは使用できません」の状態になっても、パスワードが確実に分かる場合は、パソコンからiTunesを使ってロックを解除できます。パソコンのiTunesが最新版か確認してから、復元しましょう。
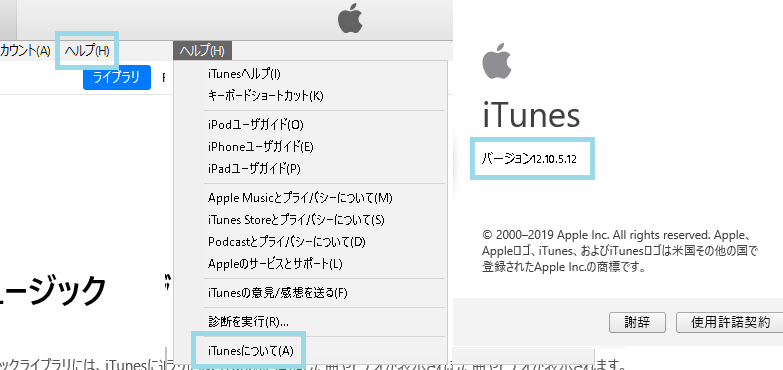
1.iTunesを起動して「ヘルプ」を選択する
2.メニュー一番下にある「iTunesについて」を選ぶ
3.iTunesのバージョンを確認する
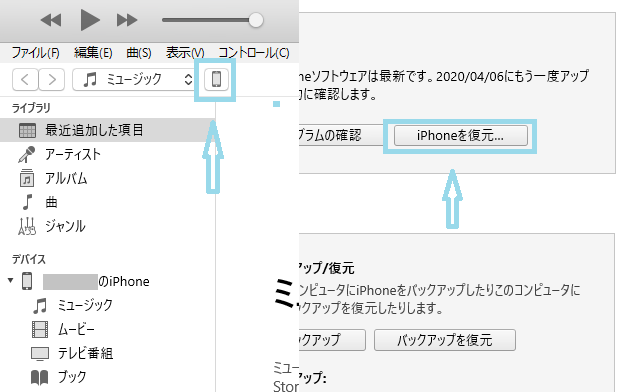
1.パソコンでiTunesを起動する
2.パソコンとiPhoneを接続する
3.iPhoneアイコンをクリックする
4.「iPhoneを復元」を選ぶ
iPhoneのデータを復元するには1時間くらいかかります。時間に余裕があるときに行いましょう。
パスワードが思い出せないならiTunesから初期化
IPhoneのパスワードがどうしても思い出せない場合は、iTunesから初期化してしまいましょう。初期化するとiPhoneのデータが失われてしまいますが、パスワードをリセットできます。iTunesからの初期化は、リカバリーモードを使います。

1.iTunesを起動したパソコンとiPhoneを接続する
2.iPhoneを強制再起動する
3.iPhoneを工場出荷時の設定に戻していいか聞かれるので「復元」を選ぶ
4.「iPhoneを復元」を選ぶ
リカバリーモードにするためには強制再起動する必要があります。強制再起動する方法は、iPhoneの機種によって違います。
iPhone6sPlus以前はホームボタンと電源ボタンを同時に長押し、iPhone7・7Plusは音量を下げるボタンとスリープボタンを長押し、iPhone8以降は音量を上げるボタンを短く押し、音量を下げるボタンを短く押して、スリープボタンを長押しします。
どの機種でも長押しは、iTunesに「お使いのiPhoneを工場出荷時の状態に戻してもよろしいですか?」というポップアップが表示されるまで1分くらいです。リカバリー自体には20分くらいかかります。
iCloudからiPhoneを復活させる方法
iCloudからiPhoneを復活させることもできます。ただこの方法もiPhoneが初期化されるので、頭に入れておきましょう。
まずは、パソコンからiCloudの公式サイトにアクセスします。
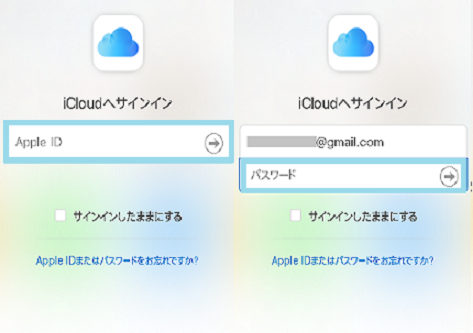
1.iCloud.comにアクセスしてApple IDを入力してから矢印アイコンを押す
2.次にパスワードを入力して、矢印アイコンを押す
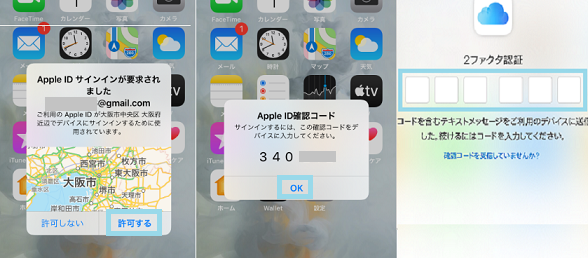
3.iPhoneに表示されるApple IDのサインイン通知で「許可する」をタップ
4.2ファクタ認証コードでiCloudにログインする
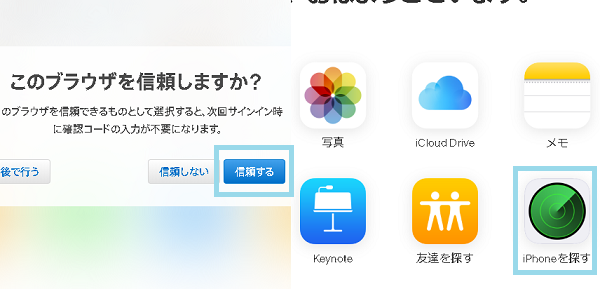
5.ブラウザを信用するか聞かれるので「信用する」をクリック
6.「iPhoneを探す」を選択する
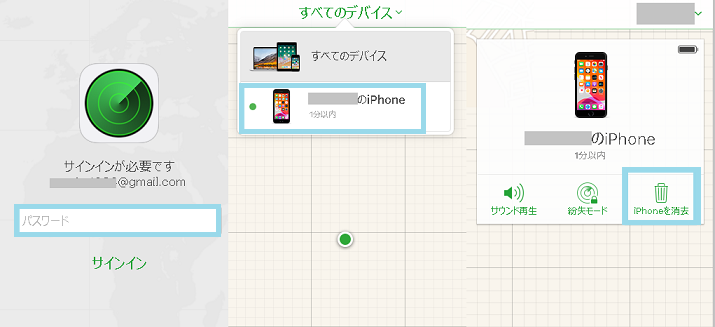
7.「iPhoneを探す」にサインインする画面になるのでサインインする
8.使っているiPhoneを検索する画面で、表示されたiPhoneを選ぶ
9.画面右上に表示される「iPhoneを消去」を選ぶ
この方法でiPhoneを初期化したら、初期設定でバックアップを復元しましょう。「iPhoneが使用出来ません」という画面になった場合、パソコンとWi-Fi環境が必要ですが、操作自体は初心者でもかんたんにできます。
ちょっと一休み「水没させたiPhoneを奇跡的に復活させる方法」

水没させてしまったら絶対にiPhoneを振らない
「iPhoneは使用出来ません」と表示されていなくても、iPhoneが使えなくなってしまうことがあります。例えばiPhoneを水没させてしまった場合です。iPhoneを水没させてしまった時、中に入った水分を取り除くために端末を思いっきり振ってしまう人が多いです。
しかし、iPhoneを振ってしまうと水分がさらに端末内部に入っていってしまう可能性があります。まずケースからiPhoneを取り出して、表面だけをタオルなどでやさしく拭くだけにして絶対に振らないでください。
すぐにSIMカードを取り出して、5日くらい自然乾燥させる
もしiPhoneを水没させてしまったら、すぐに端末からSIMカードを抜き取りましょう。SIMカードは端末の右サイドにある小さい穴があいた部分を、iPhoneに付属されている器具で開けて取り出します。取り出したSIMカードはタオルなどでていねいに拭いてください。
そして5日間くらい自然乾燥させてから、充電して起動させましょう。iPhoneの中に入った水分はすぐに取り出そうとするよりも、今以上iPhone内部に入らないようにして、確実に乾燥させた方が復活しやすいです。
次に「iPhoneは使用出来ません」が表示された時のために
定期的にバックアップを取っておこう
「iPhoneを使用出来ません」という表示が出て対処できても、次いつまたパスワードを忘れてロックが解除できない状態になるか分かりません。次のトラブルに備えて、定期的にバックアップをとっておきましょう。
iPhoneのバックアップはiTunesでもiCloudでもできますが、通信量を多く使ってしまうのでWi-Fiでやった方がいいですよ。
パソコンがあるならiTunesでバックアップ
パソコンがある場合は、iTunesでバックアップができます。
まずパソコンにインストールしてあるiTunesが最新版か確認してください。
iTunesが最新バージョンじゃないのに、iPhoneのiOSが最新バージョンという風に、バージョンにズレがあると正しくデータのバックアップがとれない可能性があります。
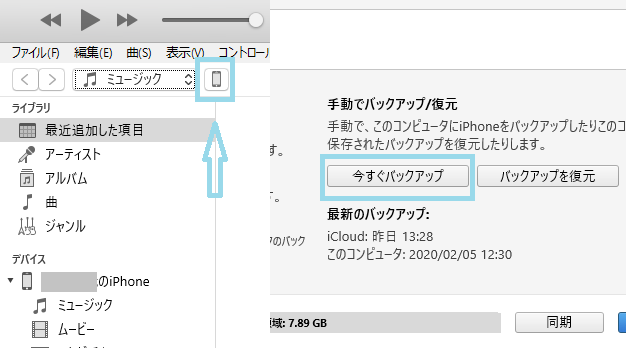
1.iTunesが最新版だと分かったら、パソコンとiPhoneを接続する
2.iTunesに出てくるiPhoneアイコンを選ぶ
3.「今すぐバックアップ」を押す
バックアップにかかる時間はiPhoneのデータ量にもよりますが、1時間くらいかかることが多いです。
パソコンがなくてもiCloudでバックアップできる
パソコンがない場合でも、iCloudでバックアップできます。
iCloudでのバックアップは完全にiPhoneだけで操作します。iCloudでバックアップする場合も1時間前後かかりますし、通信量もとても多く消費してしまいます。
必ずWi-Fi環境でバックアップをやりましょう。
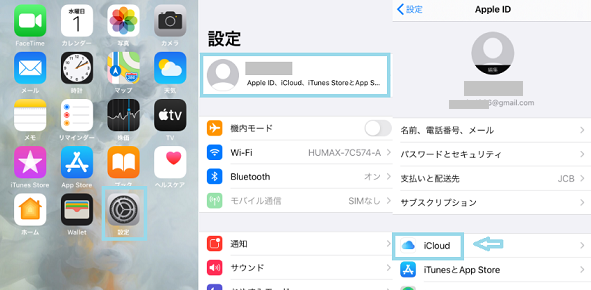
1.iPhoneのホーム画面から設定を選ぶ
2.設定の一番上にあるApple IDをタップする
3.Apple ID画面にある「iCloud」を選択する
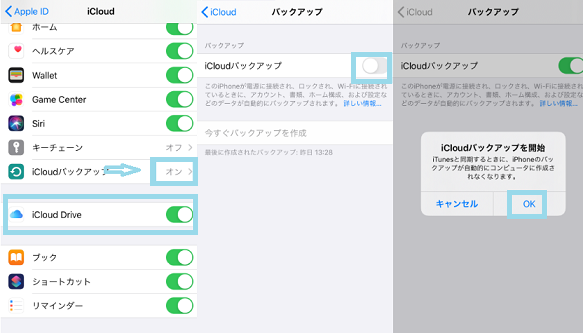
4.iCloud画面の「iCloud Drive」項目がオンになっているのを確認
5.「iCloudバックアップ」のチェックアイコンをタップする
6.iCloudバックアップを開始するポップアップで「OK」を選択する
iPhoneからiCloudにアクセスしてバックアップを取ると、端末が熱くなることがあります。カバーを外して、夏は保冷剤などを使ってiPhoneが熱を持ちすぎないように気を付けてください。
まとめ

「iPhoneを使用出来ません」と画面に表示された場合は、まず手帳やメモなどにパスワードやヒントが書かれていないか確認してください。
その上で、iTunesやiCloudなどiPhone関連サービスを活用しましょう。
また定期的にバックアップをとっておけば、こうしたメッセージが表示された場合も、それ以外の不具合でもデータを復元できます。
関連記事
最近のお知らせ
-
2021/5/12
iphoneの着信拒否と非通知拒否の設定方法と相手側にバレるかを徹底解説
-
2021/4/1
iPhoneが保存している位置情報の確認・削除方法
-
2021/4/1
アップルがiPhone修理の非正規店への部品、修理マニュアルの提供
-
2021/3/29
iPhoneを目に優しいおすすめの白黒画面(モノクロ壁紙)にする方法
-
2021/3/20
iphoneの電源が入らなくなった!その原因・対処法について解説!