【写真でわかる】iPhone・iPadのバックアップの仕方、やり方
2019-11-26

いざバックアップを取るときといえば機種変更をするときや修理に出すときくらいしかバックアップを取らない人って多いですよね。
しかし、iPhoneが故障してしまって修理に出すときにバックアップが取れる状況であればいいのですが、そのときに限ってこんな症状になっているケースが多いようです。
電源が入らない…
ボタンが効かない…
タッチが効かない…
iTuneに認識しない…
といった症状でバックアップが取れない状況であることが多くあります。
いつそんな状況になっても大丈夫なように日頃からバックアップを取っておく必要があります。
今回は取らないといけないことは分かっているけど面倒なので、なかなか取らないiPhoneのバックアップ方法について解説していきます。
目次
バックアップ、復元の2つの方法

iPhoneのバックアップの方法はパソコンを使った方法とiCloudを使った方法の2通りあります。パソコンを使ったバックアップの方法はライトニングケーブル(iPhone用の充電ケーブル)を使ってパソコンと接続しiTuneを使ってバックアップを取る方法、この方法はパソコンがないとできないというデメリットはありますがバックアップを取れるデータが2つ目のiCloudを使ったバックアップ方法より復元できるデータ量が違います。
iCloudを使ったバックアップ方法はiPhoneから5タップでバックアップが取れるので簡単です。
パソコンを使ったバックアップはMacだけじゃない!Windowsでも可能です!

iPhoneがApple製品だからMacじゃないと…ということはありません。
パソコンはWindowsっというユーザーも多くいるので、もちろんWindowsでもiTuneをインストールすることでバックアップは可能です。
iphoneのバックアップを保存するメリットとデメリット

しておかなければトラブル時に絶対後悔する面倒なイメージのバックアップをすることの大きなメリットとデメリットの紹介。
iPhoneのバックアップを取るメリット
前にも書きましたがiPhoneのバックアップを取るメリットは予期しないトラブルに見舞われた時に大活躍してもらえます。
- iPhoneが壊れてしまった
- iPhoneを無くしてしまった
- 機種変更をした
などこのようなタイミングでバックアップを取っているバックアップ時の状態に復元することが可能です。
その方法もパソコンを使ったバックアップからiCloudを使ったパソコンを使わないバックアップ方法もあり手軽にバックアップを取る方法もあるので、この機会に大事なiPhoneのデータをバックアップ取っておくことをおすすめします。
iPhoneバックアップを取るデメリット
メリットとなるとデメリットについても必要な項目になりますが、今回のバックアップについてはデメリットはバックアップを取るための時間くらいでしょうか。
- イメージがパソコンを使ってバックアップを取るという印象
- iCloudの容量不足の場合はストレージを購入するか
知らないこと、面倒なイメージを持ってバックアップを取らないことが最終的にデータが返ってこないという大きな損失をしてしまうことになります。
パソコンを使うことに慣れていない人には抵抗があるかもしれませんがiCloudを使ったバックアップであればiPhoneからクラウド(WEB上)に保存されるので抵抗はないかもしれません。
パソコン無しでできる!iPhoneのバックアップをiCloudを使って取る方法
パソコン無しでできるボタン一つでiPhoneのバックアップが取れるiCloudを使ってバックアップは一番簡単でおすすめの方法です。
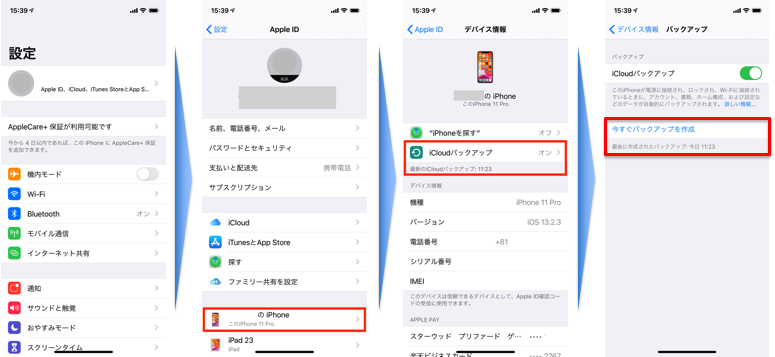
設定→Apple ID→自身のiPhone→iCloudバックアップ→バックアップ→今すぐバックアップを作成→下の時間が更新されたら完了です。
iCloudのバックアップはオンにしておけば自動的にバックアップを取ってくれるのでおすすめです。
パソコンを使ってバックアップを取る方法

パソコンを使ってiPhoneのバックアップを取るためにはiTuneを起動して接続する必要があります。
こちらはMac版とWindows版と解説していきます。
Macを使ってiPhoneのバックアップを取る方法
Macを使ってiPhoneのバックアップを取るためにはiTuneに接続する必要があります。
Step1:iPhoneとMacをライトニングケーブル(充電ケーブル)で接続することでMac上でiTune立ち上がるので立ち上がったところでMac上のiTuneの画面にある赤マークのiPhoneのボタンをクリック
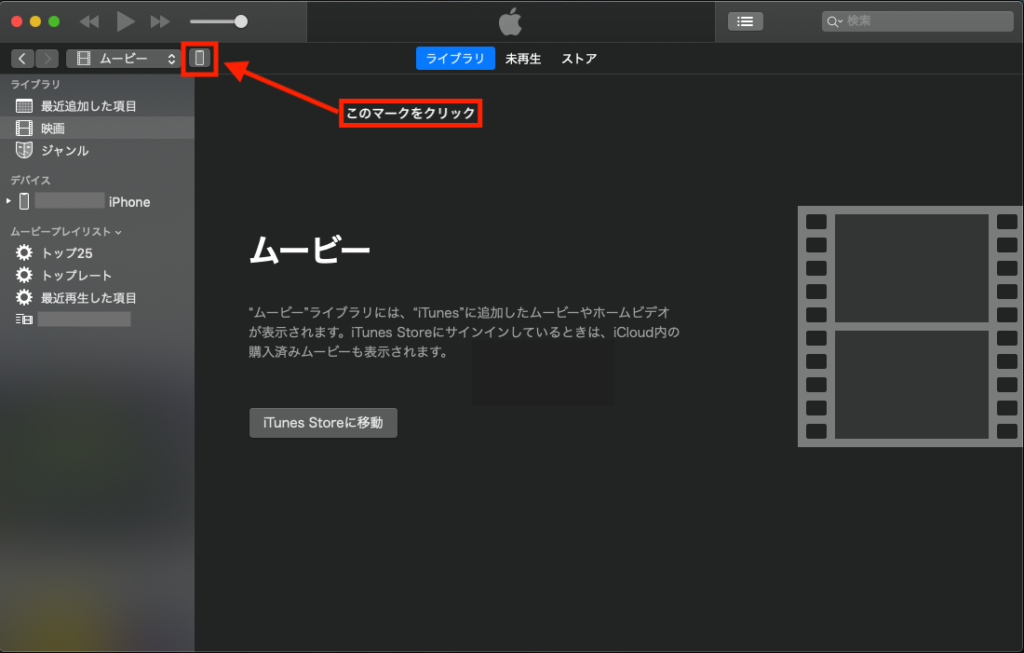
Step2:赤マークのiPhoneのボタンをクリックすると以下の画面に移動します。
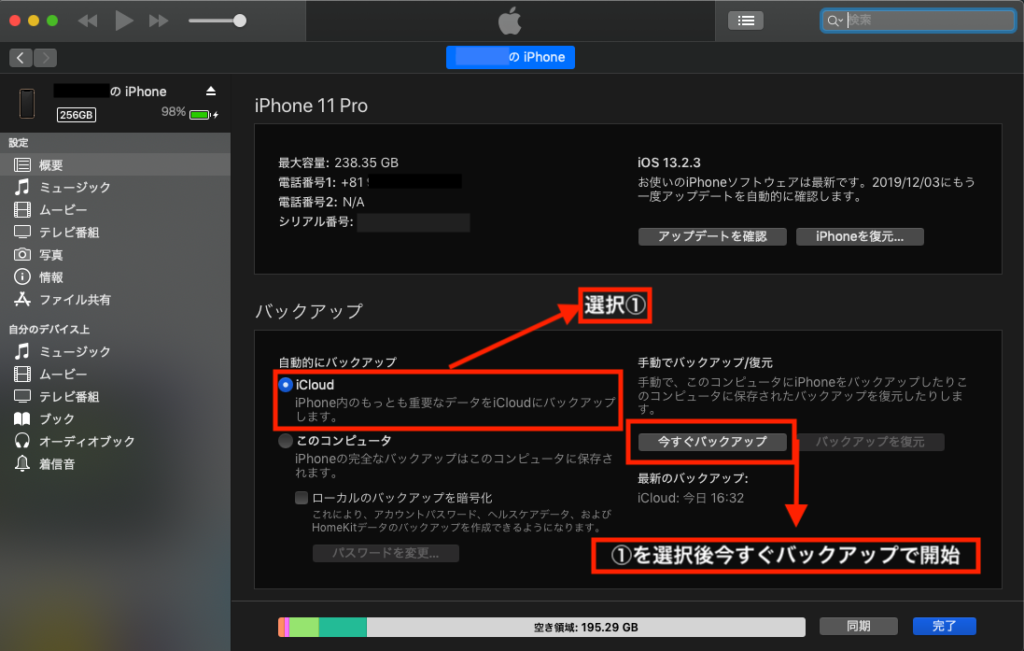
Step3:2段目にあるバックアップの項目の中にあるこのコンピュータを選択し今すぐバックアップをクリックすることでバックアップが開始します。
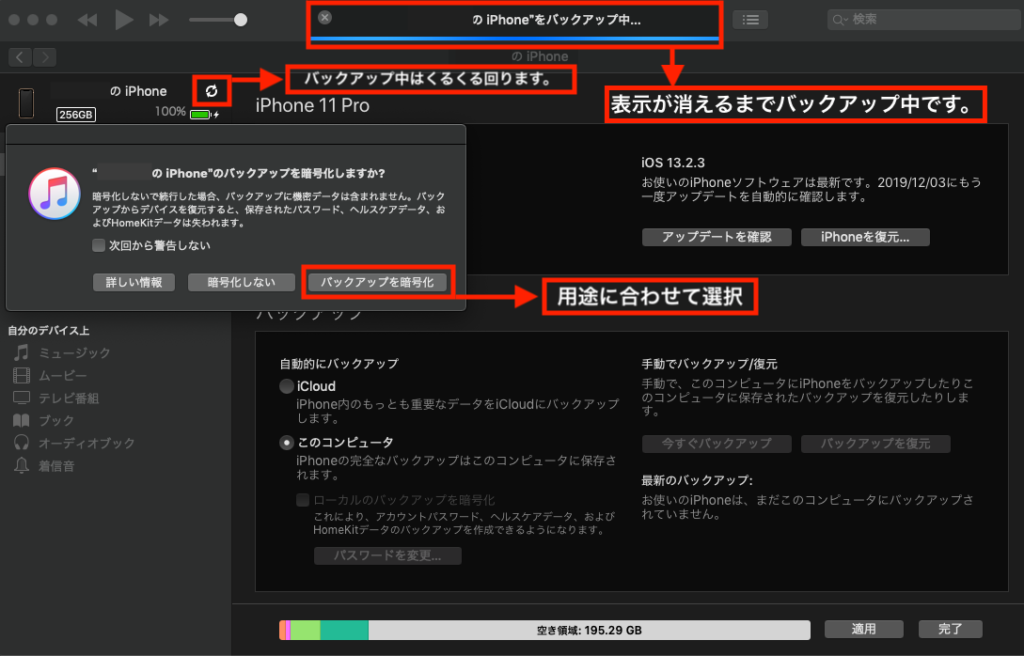
バックアップ中は以下の赤枠部分にバックアップ中という表示が出るのでその表示が消えればバックアップは完了します。
Windowsパソコンを使ってiPhoneのバックアップを取る方法
Windowsを使ったiPhoneのバックアップもMacと同じくiTuneに接続して行う必要があります。
ウィンドウズパソコンを使ってバックアップを取る方法も同じくiTuneを使います。
Macの時と同じくライトニングケーブル(充電ケーブル)を使ってWindowsパソコンと接続しiTuneを立ち上げます。
こちらも同じくWindowsパソコン上のiTuneにあるiPhoneのマークのボタンをクリック
同じく2段目のバックアップの項目の中にあるこのコンピュータを選択し今すぐバックアップをクリックすることでお使いのiPhoneの中にあるデータがバックアップが開始します。
iPhoneのバックアップができているかの確認方法
こちらはMacとWindowsと共通になります。
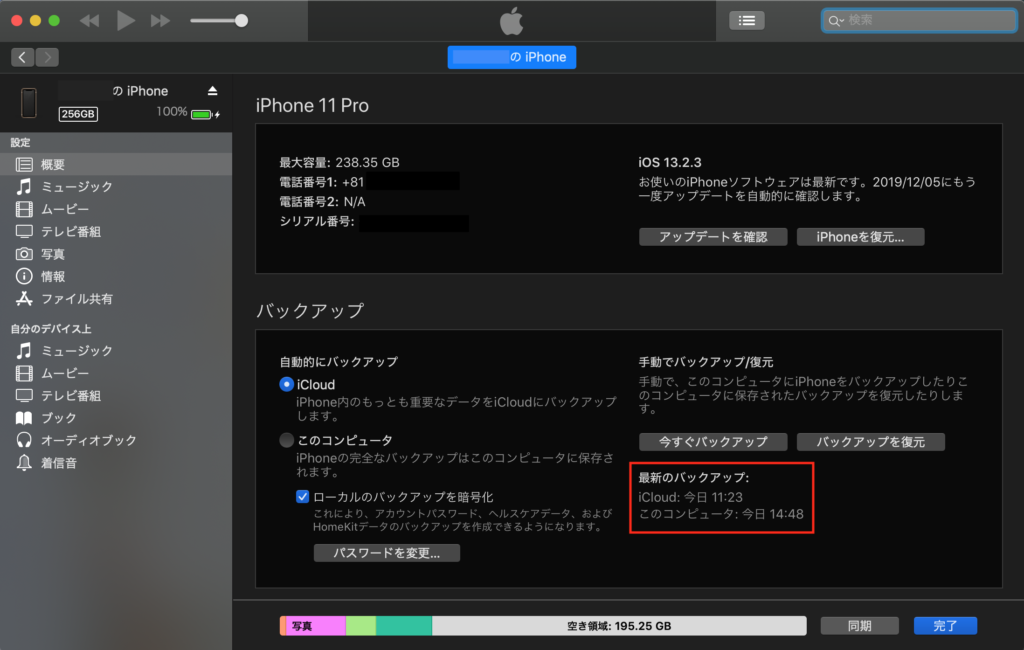
ライトニングケーブルを使ってパソコンと接続しiTuneを立ち上げます。
左上にあるiPhoneのボタンをクリックし上記のiTuneの画面に移動
2段目のバックアップの項目の中にバックアップ作業を行なった時の日付と時間が出ていればバックアップは正常に保存されていることが確認できます。
パソコンを使ったバックアップの方法とiCloudのバックアップの違い
バックアップを取る方法が2つあるとどっちの方がいいのか、何が違うのか気になりますね。
簡単なところではパソコン上にバックアップデータを保存するのかiCloud(WEB上)に保存するのかというところになり保存場所が変わってきます。
MacやWindowsのパソコンでバックアップを取りたいときはインターネット環境がなくてもパソコンとライトニングケーブル(充電ケーブル)があればバックアップをすることは可能になります。
iCloudでバックアップをする場合はインターネット環境がありWiFiに繋がった上でiCloudに接続することでバックアップを取ることが可能になります。要するにiCloudでバックアップをするときはWiFiによるインターネット環境に依存することになります。
それでは次にiCloudとパソコンによるバックアップできるものの違いです。
iCloudでバックアップする時の保存できるデータ
Appleの公式サポートにもありますが、iPhoneに入っているほとんどのデータをバックアップすることができますが、パソコンから取り込んだデータはバックアップされずデータを復元する時に必要であればパソコンを使って再度iPhoneに取り込む必要があります。
iCloudでバックアップできるデータは以下
- Appデータ
- デバイスの設定
- Apple Watchのバックアップ
- iMessage、SMSのメッセージ
- ホーム画面とAppの配置
- iPhone、iPad、iPod touchの写真と動画(ビデオ)
- 着信音
- Appleサービス(音楽・テレビ番組・App・ブック・映画など)の購入履歴
- Visual Voicemailのパスワード(バックアップ時のSiMカード必須)
となりほとんどのデータのバックアップが可能です。
しかしiCloudが対応していないデータなどは保存されません。
パソコンでiTuneでバックアップをする時の保存できるデータ
パソコンでiTuneに接続してバックアップをする時もお使いのiPhoneに入っているほとんどのデータをバックアップできますが、iCloudによるバックアップとは保存できるデータ量が多少違ってきます。
- カメラロールに保存されている写真・ビデオ
- 連絡先、よく使う連絡先
- 通話履歴
- Safariのブックマーク・閲覧履歴・現在開いているページ・Cookieなど)
- メールアカウント
- iMessage(SMS等)
- ボイスメモ
- メモ
- キーチェーンのデータ(WiFi設定、WEBサイトのログインパスワードなど)
- アプリ内データ
- アプリの設定
- ホーム画面のアプリの配置
- Bluetoothの登録機器のデータ
などまだまだあるのですが、このようにほとんどのデータをバックアップすることができ、復元した時にほぼ元どおり使えるようにできる方法がパソコンを使ったバックアップになります。
【豆知識】写真と動画データのみのバックアップはDropboxがおすすめ
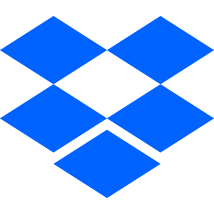
パソコンを普段からお使いの方は写真と動画のみのバックアップはDropboxが簡単でオススメです。パソコンにDropboxを予めインストールしていることでライトニングケーブル(充電ケーブル)を接続するだけでドロップボックスが自動でクラウドに取り込んで保存してもらえるので手間なく簡単にバックアップが可能です。
まとめ
要するにパソコンでバックアップをした方がしっかり保存できるということになるので普段はiCloudでバックアップを取りつつ定期的にパソコンを使ったバックアップをすることをおすすめします。
iCloudからiPhoneにバックアップを復元する方法はこちら
関連記事
最近のお知らせ
-
2021/5/12
iphoneの着信拒否と非通知拒否の設定方法と相手側にバレるかを徹底解説
-
2021/4/1
iPhoneが保存している位置情報の確認・削除方法
-
2021/4/1
アップルがiPhone修理の非正規店への部品、修理マニュアルの提供
-
2021/3/29
iPhoneを目に優しいおすすめの白黒画面(モノクロ壁紙)にする方法
-
2021/3/20
iphoneの電源が入らなくなった!その原因・対処法について解説!










