【最速+写真でわかる】iCloudからiPhoneにバックアップを復元する方法
2020-2-17
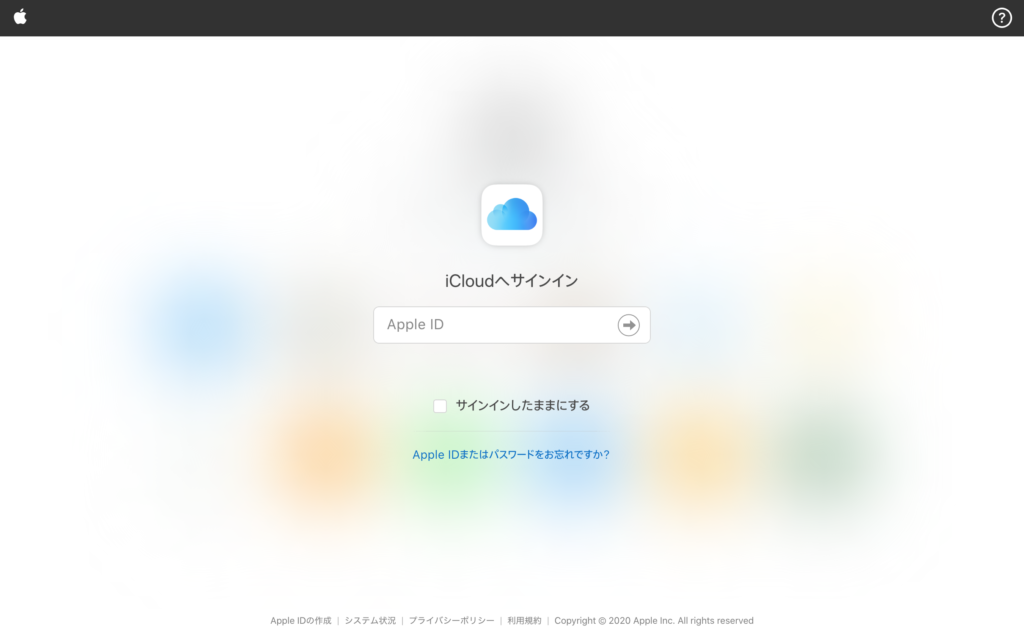
今回はiPhoneを機種変更や故障交換や不具合で初期化などしてしまった時にiCloudから復元する時の方法と手順の解説をしていきます。
※注意点
古いバージョンのiOSでバックアップしたデータを復元する端末とバージョンの違うiOSの場合は復元ができない場合があるのでiOSのバージョンを確認しバックアップをとる時はiOSを最新の状態のアップデートしてからバックアップをとるよう気をつけましょう。
iPhoneのバックアップの仕方、方法はこちら
購入直後で設定アシスタント画面の方は、国または地域を選択から開始
端末がホーム画面
目次
コンテンツの削除と設定を消去して初期化へ
ホーム画面から設定→一般→リセット→すべてのコンテンツと設定を消去→確認画面が2回表示されりのでiPhoneを消去を2回選択
これで初期化、初期画面に戻りますが、もし以下の画面が表示された場合は、
AppleIDのパスワードを入力し消去をします。
新しいiPhoneの初期設定へ
上記のiPhoneを消去することで初期化が開始さfれます。初期化完了時に再起動するので設定アシスタントに従って設定を進めていきます。
ステップ①:iCloudからiPhoneにバックアップの復元作業
国または地域を選択 が表示されるので設定します
・・・・・・
次にキーボードの選択
この時の初期状態は以下の状態になります。
・・・・・・・
- 日本語かな
- 日本語ローマ字
- 絵文字
- 英語
選択できるのは以下の4つになり追加で日本語ローマ字を追加しておくとPCのキーボードのような操作ができるようになりフリック入力が苦手なユーザーにもキーボード入力は早く入力できるようになります。
右上の次へをタップ
Wi-Fiネットワークを選択画面
接続可能なWi-Fiネットワークを選択しパスワードを入力
・・・・・・
この時フリーWi-Fiなどは使わず自宅や職場の安定した回線を利用するようにしましょう。もしくは機種変更や修理をしてもらったお店のWi-Fiに接続してもらいましょう。
位置情報サービスの選択
・・・・
位置情報サービスはオフにするをタップ
位置情報サービスは現在地を利用して使う、Google マップや写真の撮影場所がわかるようなアプリの機能の設定になります。まずこの後の復元作業が完了してからで構わないのでオフにして進めましょう。
TouchIDもしくはFaceIDの設定画面
・・・・・
こちらは後で設定を選択
パスコードを作成画面
・・・・
パスコードオプションを選択→パスコードを追加しない
ここまでが復元前の準備でした。
ここから本題のバックアップの復元に入ります。
iCloudのバックアップデータを復元
ここから本題のバックアップの復元作業に入りますが、充電ケーブルの接続を忘れないようにしましょう。
Appとデータの画面
iCloudバックアップから復元を選択
・・・・
PCでバックアップをとっている場合は、iTunesバックアップから復元を選択して進めます。
iCloudサインイン画面
・・・・・
AppleIDとパスワードを入力し右上の次へをタップ
こちらにサインインすることでiCloudに保存してあるバックアップと現在の端末が繋がるようになります。
下記のAppleID確認コード という画面が表示された時はコードが届いていない場合を選択
届いていない場合は、利用規約の画面に移動します。
・・・・
同意するを選択
新しいAppleIDの設定には数分かかります と画面表示
・・・・・・
こちらはひたすら次の画面に変わるまで待ち続けます。
バックアップを選択
・・・・・
やっとここまできました><
画面に表示されている最新のバックアップを選択
AppleIDノパスワードを要求する画面が出てきたらパスワードを入力して次へを選択
iCloudから復元 の画面表示
設定を復元中と表示され残り時間の目安が表示されます。
・・・
ここまでくるともう終わります。やっとですね。長い道のりでしたが。。。iCloudのバックアップはその名の通りクラウド上(WEB上)にあるので通信回線の速度や通信環境、バックアップデータのデータ量によってかかる時間は変わってきます。残り時間の目安は表示されますが、200GBの120GBほど使っている編集長のバックアップの復元は1時間以上かかった気がします…
復元が完了すると、こんにちは と表示されると復元は完了です。
・・・
アップデートが完了しました と画面表示
アップデートが完了しましたと表示されたら 続けるを選択
次に簡単な設定画面が出てくる時は設定を済ませて進めましょう。
最後に
ようこそiPhoneへ
さあ、はじめよう!と表示されたら完了です!
さあ、はじめようを選択して元通りのデータやアプリを使って新しいiPhoneライフが始まります。
まとめ
iCloudからのバックアップを復元する方法いかがでしたか?PCを使ってiTunesでバックアップをすることと比べるとそんなに難しくないですね。街のiPhoneの修理屋さんもデータに関しては関与したくないお店が多いので、修理店に預ける前にもしものためにバックアップをご自身で取っておき、復元できるようになっていれば修理店でトラブルがあった時でも安心です。データに関しては修理店でも保証できないのでバックアップに関しては自身で定期的にしっかり取っておくようにしましょう。
iPhoneのバックアップの仕方、方法はこちらの記事へ
関連記事
最近のお知らせ
-
2021/5/12
iphoneの着信拒否と非通知拒否の設定方法と相手側にバレるかを徹底解説
-
2021/4/1
iPhoneが保存している位置情報の確認・削除方法
-
2021/4/1
アップルがiPhone修理の非正規店への部品、修理マニュアルの提供
-
2021/3/29
iPhoneを目に優しいおすすめの白黒画面(モノクロ壁紙)にする方法
-
2021/3/20
iphoneの電源が入らなくなった!その原因・対処法について解説!










