iphone、ipadがバックアップできないituneと同期できないときの原因と対処法
2020-6-7

目次
通常のiPhone、iPadの同期バックアップ方法をおさらい
iPhoneやiPadに入っている情報をiTunesにバックアップできないとき、とても焦りますよね?
まずは同期がしっかりできているかの確認と、あなたが認識しているバックアップのやり方が本当に合っているか、もう一度見てみましょう。
まずは正しくバックアップできているか確認
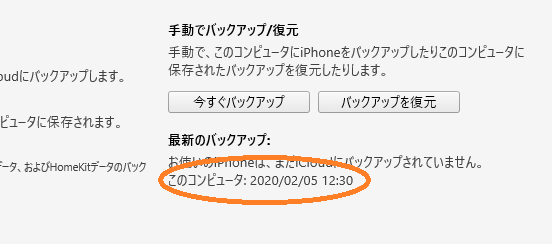
WindowsでもMacでも、iTunesには最後にiOSデータをとった日時が出てきます。
ITunesを起動してiPhoneアイコンをタップし、「概要」のバックアップ項目右下にある「最新のバックアップ」をチェックしましょう。
前回iTunesでのバックアップができなかったと思っていた日時が出ていたら、うまくいっています。
もし前回よりも前ならうまくいってないので、もう一度以下の手順で挑戦してみてください。
パソコンを使ったバックアップの方法
パソコンを使ってiPhoneやiPadのバックアップをとるのは、iOSユーザーなら誰でもやったことがあると思います。
基本的なやり方ですが、チェックしてしましょう。
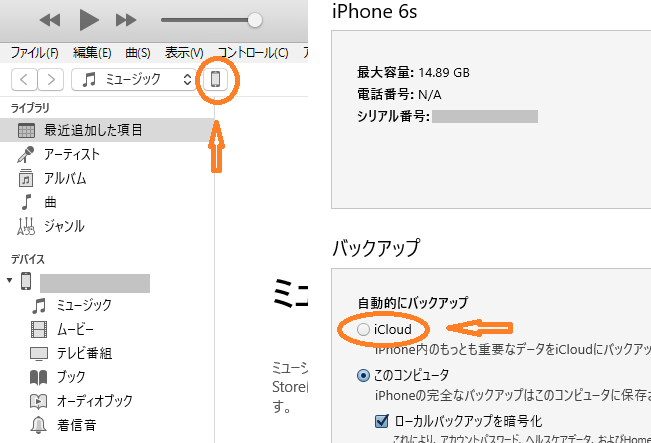
- iPhoneやiPadとパソコンをUSBケーブルで接続する
- パソコンでiTunesを起動する
- 概要のバックアップ項目にある「自動的にバックアップ」で「iCloud」を選ぶ
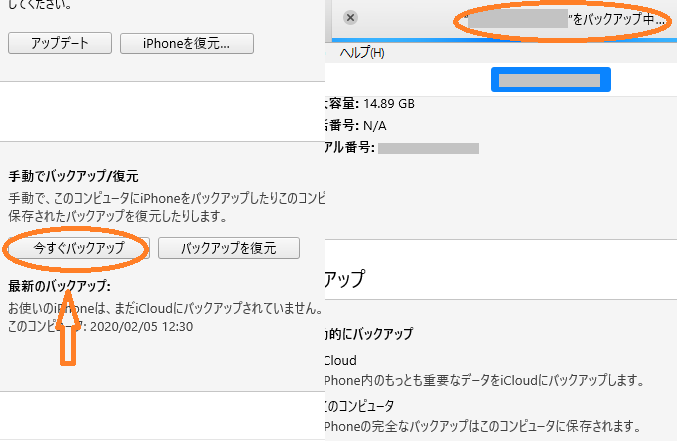
- 右隣にある「手動でバックアップ/復元」の「今すぐバックアップ」を選ぶ
- バックアップ中の画面になる
バックアップはすぐにはじまりますので、終わるまで待ちましょう。
データ容量にもよりますが、1時間以上かかるかもしれません。
この方法はWindowsでもMacでも、ほとんど同じです。
通常のやり方がダメな場合は不具合が起こっていたり、情報が移行できなくなっていたりします。
表示される警告別の対処法をやってみてください。
iTunesにバックアップできない時の警告別の対処法
もし通常の方法でデータの保管ができないのは、表示される警告によって対処法がちがうのが特徴です。
どういう警告が出るかチェックしておきましょう。
エラーが起きた
「不明なエラーが起きました」といった内容の警告が出る場合は、iOSが最新バージョンではありません。
不具合の警告の後に最新バージョンへアップデートするようメッセージが表示されます。
iPhoneやiPadを最近のバージョンに切り替えれば、今まで失敗していた場合でもバックアップできるようになりますよ。
ディスク容量が不足している
ディスク容量が不足していると警告が出る場合、パソコンのストレージに空き容量が足りません。
いらないデータを削除するか、SDカードなどに移行して、情報を減らしてください。
またディスク容量が足りないと出た場合も、念のためにiOSデバイスのストレージを確認しておきましょう。
バックアップが破損しているか互換性がない
互換性の警告が出る場合はパソコンのOSが古すぎるか、iOSが古すぎるかのどちらかです。
iPhoneやiPadと、パソコンのOSバージョンがあまりにも、ちがいすぎるため写真や音楽データの保管ができないんです。
ただiOSが古い場合はエラーと警告が出ることが多いので、破損のメッセージはパソコンのOSが原因の可能性が高いです。
パソコンの設定メニューから、OSを新しくしましょう。
パソコンのアップデートをする際は、すべてのブラウザやソフトを終了させてください。
USBポートにも、何も差しこまないままで実行しないと不具合になることがあります。
充電しながらバージョンの切り替えはできないので、100%充電し切ってからやりましょう。
iTunesとiPhoneを同期できないならiCloudからバックアップを!
パソコンを使ってiTunesにデータを同期できないなら、スマホやタブレットからiCloudにバックアップしてください。
不具合が表示されないけど情報が移行できない、同期できないならやってみましょう。
パソコンいらずでバックアップを取る方法
iPhoneやiPadのデータはパソコンがなくてもバックアップできます。
スマホやタブレットだけでのやり方は以下の通りです。
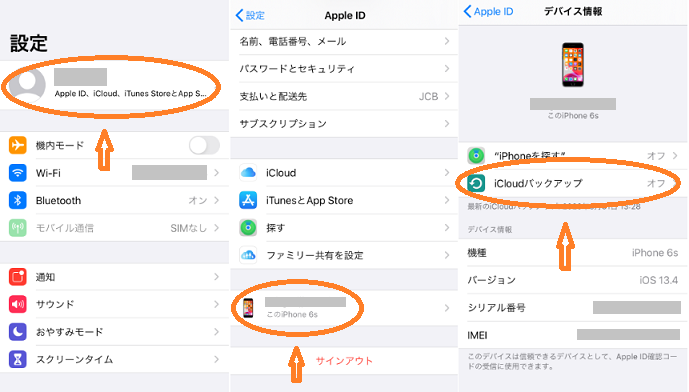
- 設定アプリを起動して、Apple ID(あなたの名前)を選ぶ
- 画面いちばん下のiPhone名をタップ
- iCloudバックアップを選択する
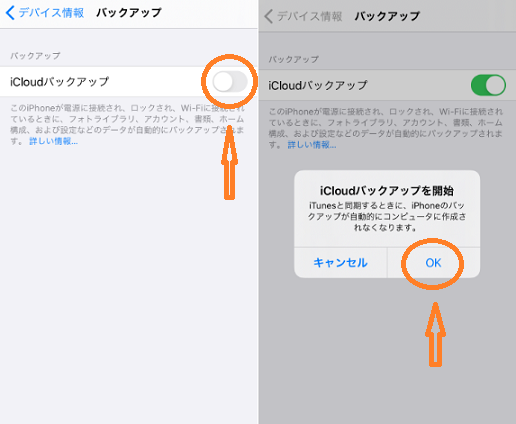
- iCloudバックアップのチェックアイコンをオンにする
- iCloudバックアップを開始で「OK」を選ぶ
無線でのバックアップはWi-Fi環境が必須です。
パソコンを使うのと同じで、1時間以上かかることもあります。
通信制限にひっかからないように、同期をとる場所に気を付けましょう。
ストレージプランを引き上げると成功しやすい
iOSのスマホやタブレットの情報をiCloudにバックアップするときは、ストレージプランを引き上げると容量が足りなくてデータが入りきらない可能性が減ります。
ストレージプランは5GBまで無料ですが、50GBまでだと月額130円、200GBだと月額400円、2TBだと月額1300円です。
50GBでも十分保管できる情報が多いので、130円のストレージプランからはじめてみましょう。
データ容量の多い動画や写真を大量に保管しておきたい場合は、無料プランだと一般の人でも足りなくなるかもしれません。
気を付けるべきiTunesでのバックアップ注意点
これまでに紹介した方法でもバックアップできない場合は、以下の注意点に気を付けてもう一度試してみてください。
iOSの中身を保管する時の注意点について、お話していきます。
OSが最新式じゃないとバックアップが正常にできない
パソコンを使わないバックアップの場合も、iOSが最新バージョンじゃないとうまくいかない可能性があります。
特に動画などがある場合は画質が落ちることがあるので、事前にiOSの更新を済ませておきましょう。
またパソコンに入っているウイルスソフトが、誤作動でバックアップを阻害してしまうかもしれません。
何度やっても保存したい情報がきちんと保存できないときは、ウイルスソフトを無効にしてください。
iTunesにエラーがあるとバックアップできない
iOSデバイスでも原因がなく、パソコンにも原因がない場合は、iTunesにエラーがある可能性が高いです。
iTunesに不具合があると正常通り機能が使えません。
Tenorshare TunesCareという無料ソフトを使うと、すぐに解決します!
- パソコンに「Tenorshare TunesCare」をインストール
- iOSデバイスをパソコンに接続する
- 「すべてのTunes不具合を解消」をクリック
- 「iTunesエラーを修復する」を押す
自動で不具合をソフトが修復してくれるので終わるのを待ちます。
作業にかかるのは数分くらいです。
すべての作業が終わったら、もう1回iTunesでデータの保存をもう一度試してみてください。
またiTunesを最新バージョンに更新しておいても、情報を保存できない状態を解消してくれます。
Macの場合はWindowsと違い、もともと入っているので、Macそのものを最新バージョンにするとiTunesも最新になります。
Windowsの場合は「ヘルプ」タブから、「更新プログラムを確認」を選びましょう。
画面にアップデートの指示が出るので、流れに沿ってやってみてください。
それでもダメな場合は、DropBoxというソフトを使ってみましょう。
こんな解決策も!「写真や動画だけ別ソフトに入れる方法」
iPhoneやiPadだけの方法と違い、DropBoxでバックアップできるのは写真と動画だけです。
でも写真と動画のデータをDropBoxで保管し、iPhoneから削除して、他のデータを一般的なやり方で保管・保存するという方法もあります。
DropBoxを使うとストレージプランを引き上げる必要もないですし、保存しておく中身を削らなくても大丈夫ですよ。
最後に
バックアップができるかどうかは、iOSやパソコンのバージョンが新しいかどうかが大事です。
iOSやパソコンのいらないデータを削除することも、忘れないようにしましょう。
関連記事
最近のお知らせ
-
2021/5/12
iphoneの着信拒否と非通知拒否の設定方法と相手側にバレるかを徹底解説
-
2021/4/1
iPhoneが保存している位置情報の確認・削除方法
-
2021/4/1
アップルがiPhone修理の非正規店への部品、修理マニュアルの提供
-
2021/3/29
iPhoneを目に優しいおすすめの白黒画面(モノクロ壁紙)にする方法
-
2021/3/20
iphoneの電源が入らなくなった!その原因・対処法について解説!










